How to Format SD Card to FAT32 in Minutes
Failure to format your SD card to the appropriate format, such as FAT32, can result in data loss or corruption. So, do you know how to format SD card to FAT 32 effortlessly?
A number of users complain that they can’t format SD cards to FAT32. Therefore, they often ask questions on social media or the online Q&A website, such as “How to format an SD card to FAT32 on Windows 10” or “How to format an SD card to FAT32 on Mac”.
So, if you’re looking to format your SD card to FAT32, this guide has got you covered. We’ll walk you through the step-by-step process for both Mac and Windows users. With this guide, you’ll be able to confidently format your SD card to FAT32 and enjoy seamless data transfer across all your devices.
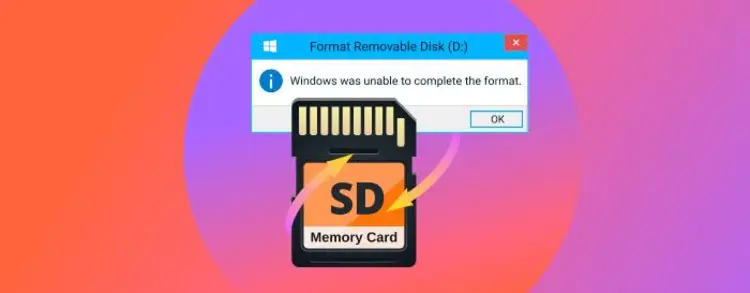
Part 1: Can’t Format SD Card to FAT32?
In fact, there could be several reasons why you can’t format an SD card to the FAT32 file system. Here are some possible explanations:
- SD Card size: If the SD card is larger than 32GB, it may not be possible to format it to FAT32. This is because the FAT32 file system has a maximum file size limit of 4GB and a maximum volume size limit of 32 GB.
- Write protection: If the SD card is write-protected, you will not be able to format it. Check if there is a physical switch on the SD card that sets it to read-only mode.
- Bad sectors: If the SD card has bad sectors or is corrupted, it may not be possible to format it. In such cases, you may need to use disk utility software or replace the SD card.
- Compatibility issues: Some devices may not be compatible with the FAT32 file system. For example, older cameras or devices may only support the older FAT16 file system.
If you can’t format your SD card to FAT32 now, you don’t need to worry. This step-by-step guide provides 7 effective solutions. Let’s continue reading about how to format SD cards to FAT 32.
Part 2:Things Before Learning How to Format SD Card to FAT32
Before learning how to format an SD card to FAT32, let’s consider why we might need to recover a formatted SD card. Formatting the SD card to FAT32 will erase all data and create a new file system. Hence, it is important to back up your important data before formatting. If you forget to back up your files, data loss can be a nightmare.
However, Tenorshare 4DDiG can assist you in recovering a formatted SD card with ease. It can restore more than 1000 file types from different devices like PC or external hard drives.
You only need to follow the following three simple steps to recover a formatted SD card:
Step 1:Install and Launch Tenorshare 4DDiG
When you launch the software, you can select the storage devices you need to restore. Besides SD card, 4DDiG can also recover data from other devices like PC, SSD or HDD.
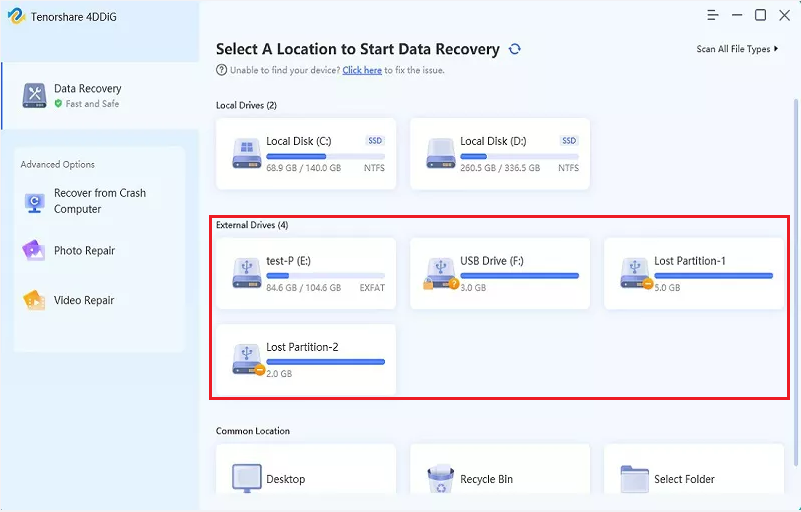
Step 2: The scanning process won’t take up too much of your time. You can grab some coffee during the scanning process.
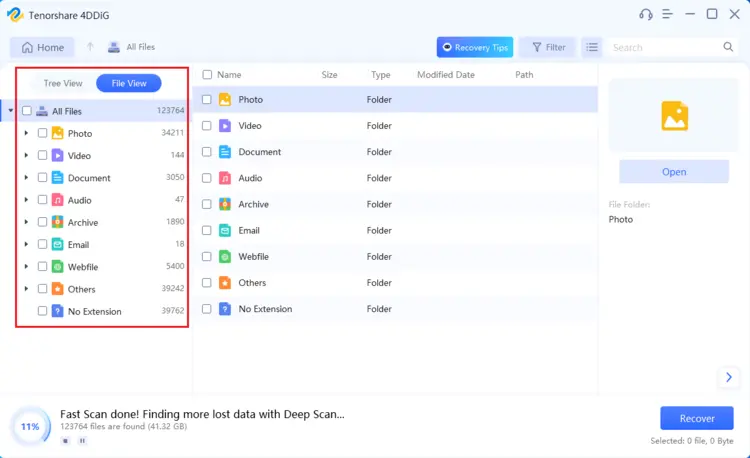
Step 3:After the scanning process is completed, you can preview the files that need to be recovered from two perspectives. Just click on the “Recover” button and you can get your data back effortlessly,
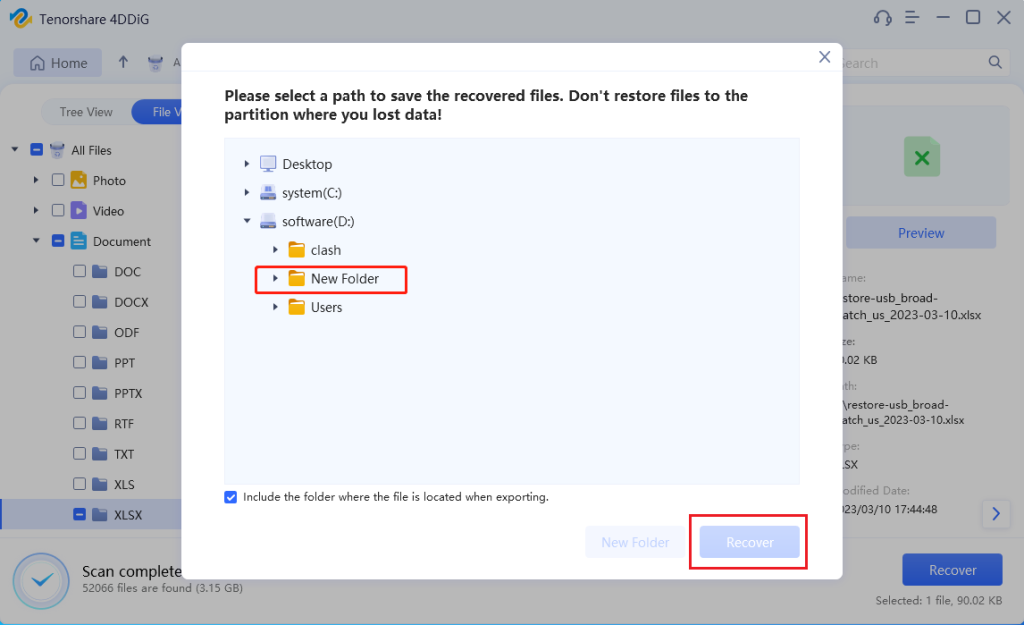
This is the necessary preparation for formatting the SD card to FAT32. With it, you don’t have to regret that you can’t get back important files after formatting your SD card.
Part 3:How to Format SD Card to FAT32 on Mac
Solution 1:Formatting SD Card to FAT32 on Mac by Disk Utility
Disk Utility is a built-in utility software on the macOS operating system that allows users to manage and repair disks, volumes, and disk images. Here are the steps to format an SD card to FAT32 on Mac using Disk Utility:
Step 1: Insert the SD card and Launch the Disk Utility application. If you don’t know where the Disk Utility is, Click Applications > Utilities > Disk Utility.
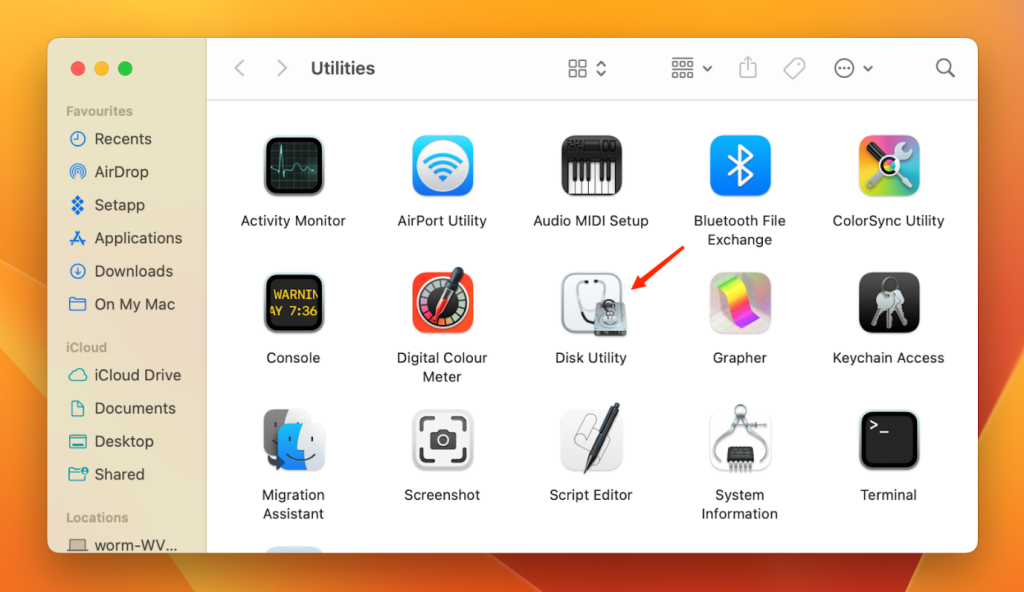
Step 2: locate your SD card in the list of drives on the left-hand side of the window. Click on it to select it.
Note: SD cards that have not been formatted before may have a name such as “NO NAME” or “UNTITLED”.
Step 3: Click on the “Erase” button in the toolbar at the top of the window.
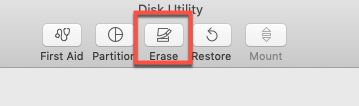
Step 4: In the “Format” dropdown menu, select “MS-DOS (FAT)”; In the “Name” field, give your SD card a name if desired.
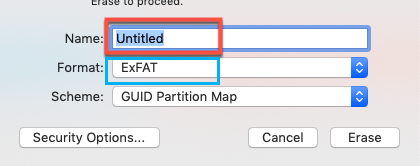
Step 5: Click on the “Erase” button to start formatting your SD card to FAT32.
Solution 2:Formatting SD Card to FAT32 on Mac with Terminal
The terminal is a useful utility on Mac and with it, formatting SD card to fat32 on Mac is not a challenge. Just follow these detailed steps:
Step 1: Open the Terminal application and insert your SD card.
Step 2: Type the following command and press Enter. Keep in mind that this command will list all the disks and volumes connected to your Mac.

Step 3: Identify the SD card by its size and name. Its name should be /dev/diskX (where X is a number). Then, unmount the SD card by running the following command:

Step 4: Format the SD card to FAT32 by running the following command:

Note: Replace “NAME” with the name you want to give your SD card (e.g. MY_SD_CARD) and “X” with the disk number of the SD card.
Step 5: Wait for the formatting process to complete and when the process is complete, you should see a message indicating that the disk has been erased and formatted.
Part 4:How to Format SD Card to FAT32 Windows 10
Compared to macOS users, Windows users have less to worry about when it comes to formatting an SD card to FAT32 on Windows 10/11. They have more options available for formatting an SD card.
Solution 1:How to Format SD Card to FAT32 with Disk Management
First of all, the Disk Management tool is an easy and effective way:
Step 1: Insert your SD card into your computer’s SD card slot or use an SD card reader.
Step 2: Use the hotkey “Win + X” and Click “Disk Management” from the menu.
Step 3: Locate your SD card in the list of available drives. Then, right-click on your SD card and click “Format…”
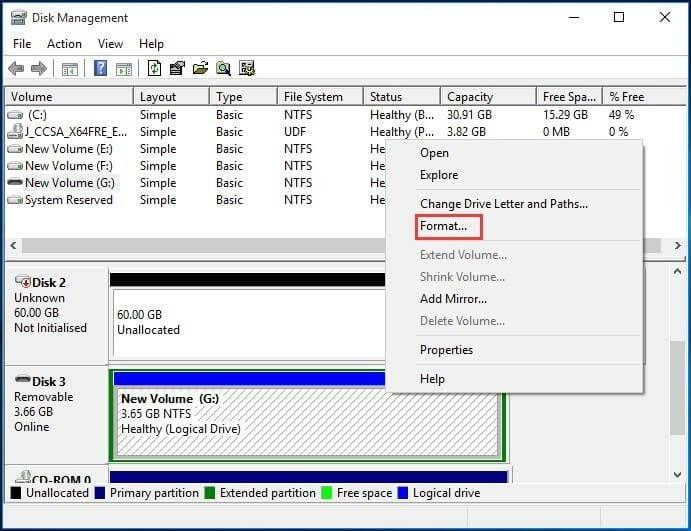
Step 4: In the “Format” window, select “FAT32” as the file system.
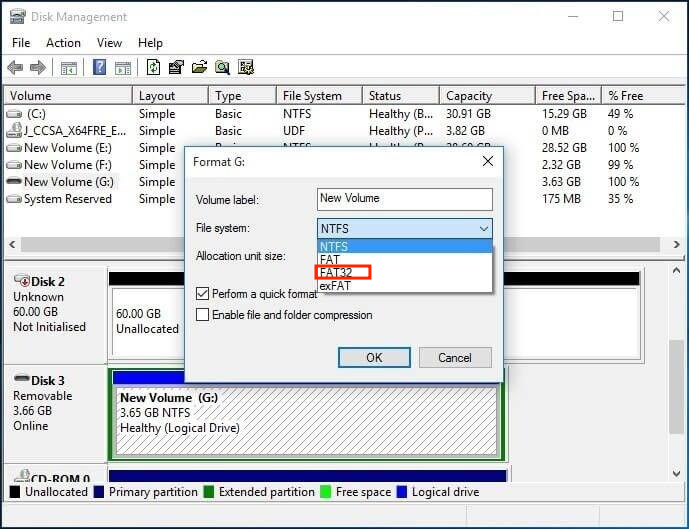
Step 5: Click on the “OK” button to start the formatting process.
Note that formatting will erase all data on your SD card. It’s important to back up your files before proceeding with the formatting process.
Solution 2:How to Format SD Card to FAT32 Using Windows Explorer
Compared with the following two methods, this way may be the most friendly to computer novices. Just follow these simple steps:
Step 1: Press “Win+E” on your keyboard. Click “Computer” > “Devices and drives”> “the SD card you want to format”
Step 2: Right-click on the SD card you want to format and then. Click “Format…”
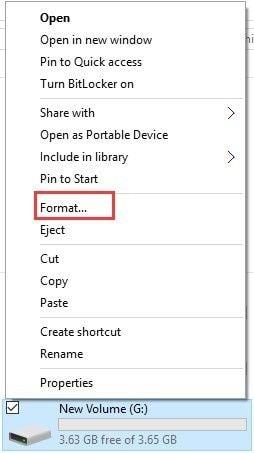
Step 3: In the format window, choose “FAT32” from “File system”. you can select “Quick Format” if it’s suitable for you.
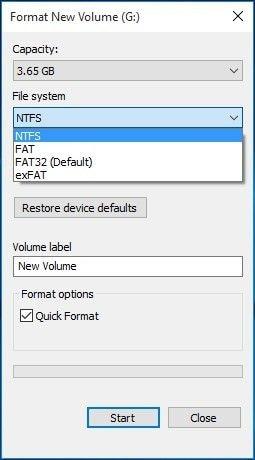
Step 4: Click Start and Wait for the formatting process.
Solution 3:How to Format SD Card to FAT32 with Diskpart
Diskpart can be useful for advanced users who need to manage their disk configurations. To format an SD card to FAT32 using Diskpart on Windows 10, follow these steps:
Step 1: Press “Win + Q” on your keyboard and type “Command Prompt” or “cmd” into the search bar. Remember to choose “run as administrator”.
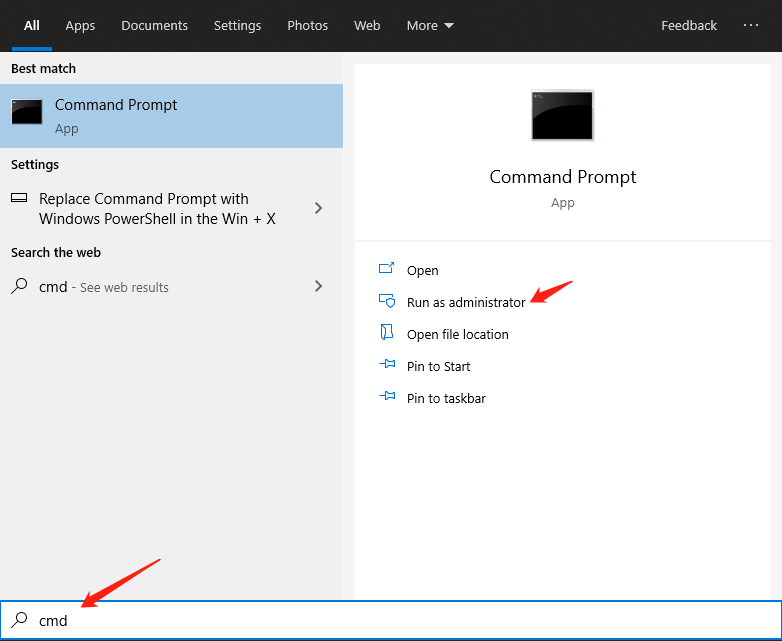
Step 2: Firstly, type “diskpart” and press enter. Then, type “list disk” and press Enter. Locate your SD card in the list and make a note of its disk number.
Step 3: Type “select disk #” (replace “#” with the disk number of your SD card) and press Enter.
Step 4: Type “clean” and press Enter to remove any existing partition or formatting on the SD card. Then, Type “create partition primary” and press Enter to create a new partition on the SD card.
Step 5: Type “format fs=FAT32 quick” and press Enter to format the partition as FAT32 with a quick format.
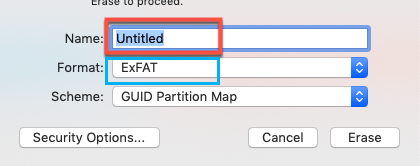
Solution 4:How to Format SD Card to FAT32 from PowerShell
To format an SD card to FAT32 from PowerShell on Windows 10, follow these steps:
Step 1: Press the hotkey “Win+ Q” and enter “Windows PowerShell (Admin)” into the search bar. Then, choose “run as administrator”’
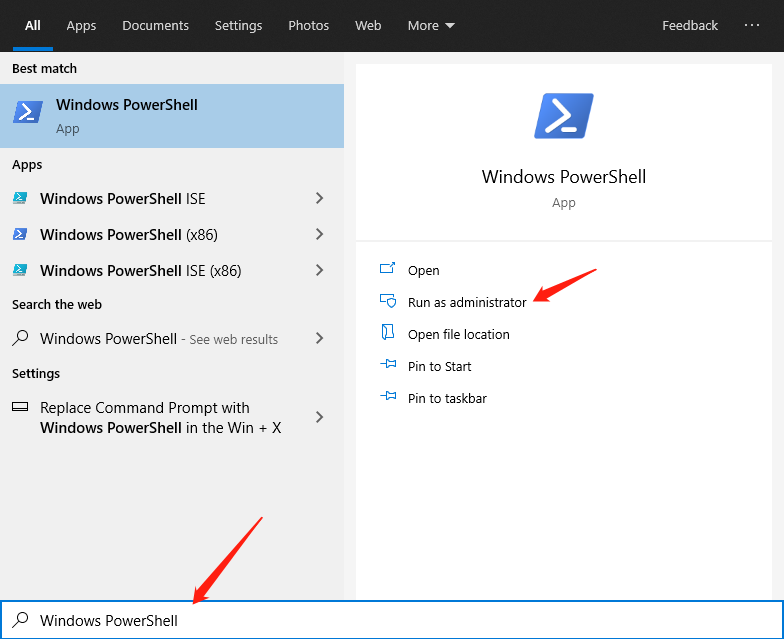
Step 2: Type “Get-Disk” and press Enter to display a list of all connected storage devices. Locate your SD card in the list and make a note of its disk number.
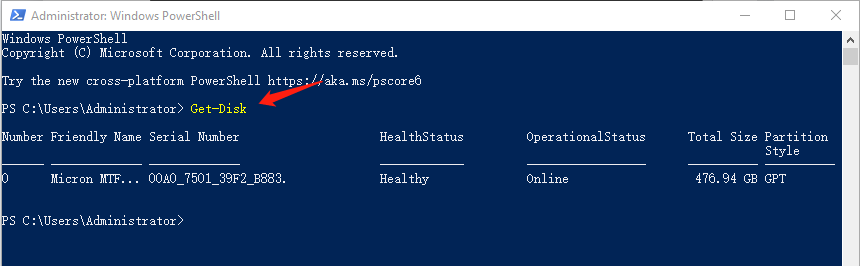
Step 3: Type “Get-Disk # | Clear-Disk -RemoveData” (replace “#” with the disk number of your SD card) and press Enter to remove any existing partition or formatting on the SD card.
Step 4: Type “New-Partition -DiskNumber # -UseMaximumSize -AssignDriveLetter | Format-Volume -FileSystem FAT32 -Confirm:$false” (replace “#” with the disk number of your SD card)
Step 5: Press Enter to create a new partition on the SD card and format it as FAT32.
Note: If you want to format an SD card over 32GB to FAT32 format, we recommend you to use Windows PowerShell and disk part to complete.
Solution 5: How to Format SD Card to FAT32 by Software
There are several software programs available that can be used to format an SD card to FAT32.” It can be helpful for computer novices who are uncomfortable using command-line tools like Diskpart or PowerShell.
However, Most of these software are paid, and make sure to download software from reputable sources to avoid downloading malware or viruses.
Conclusion
SD cards are widely used in many devices, but sometimes you may encounter issues when trying to format them to FAT32. This guide explains why you can’t format SD cards to FAT 32, such as due to SD card size or compatibility issues.
It then provides step-by-step instructions for both Mac and Windows users on how to effectively format SD cards to FAT32 using the correct methods. It’s essential to back up your files before formatting, but if you don’t have a backup, data recovery software like 4DDiG can help you recover lost files. Additionally, the guide provides helpful tips and warnings to ensure a successful formatting process.





