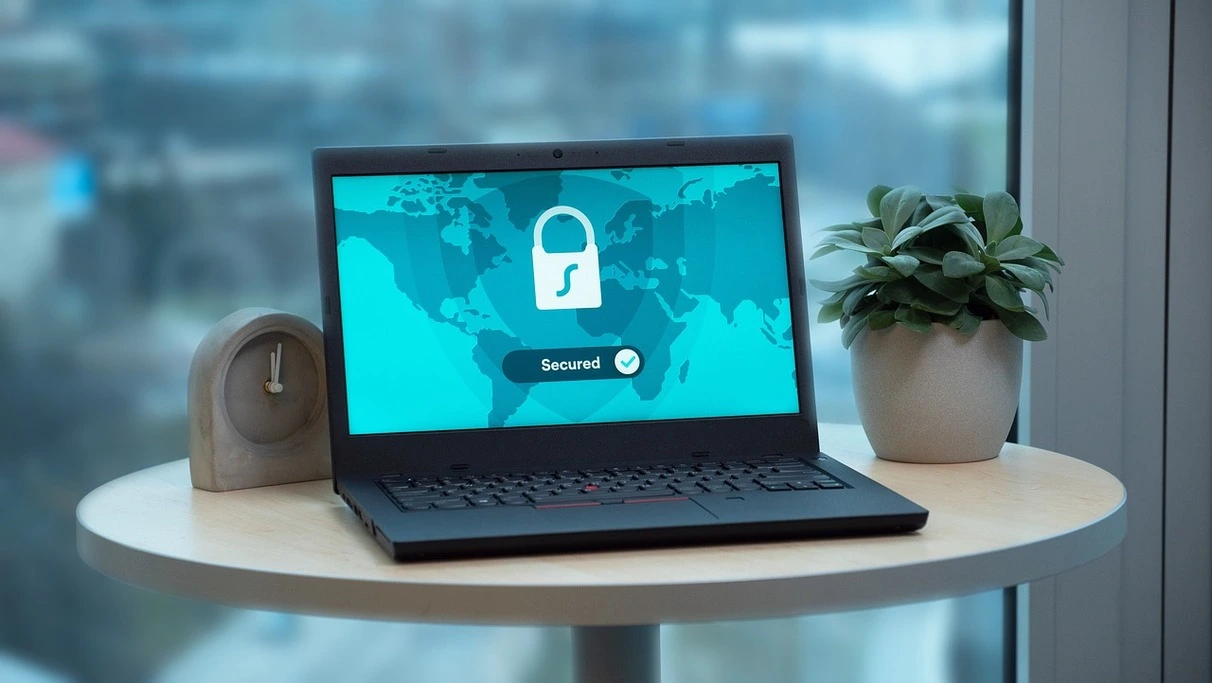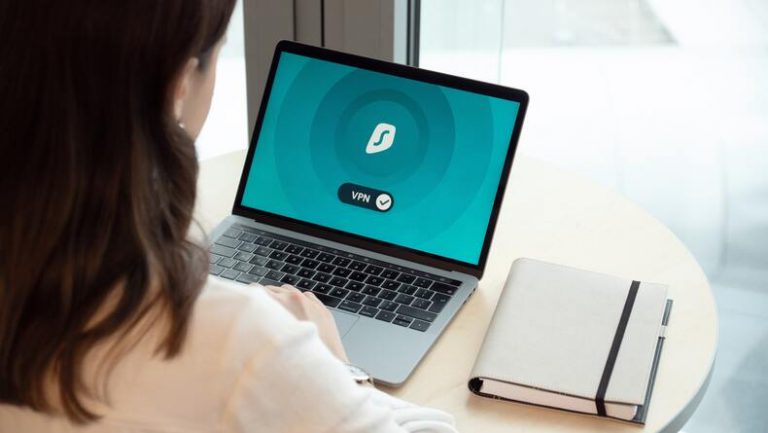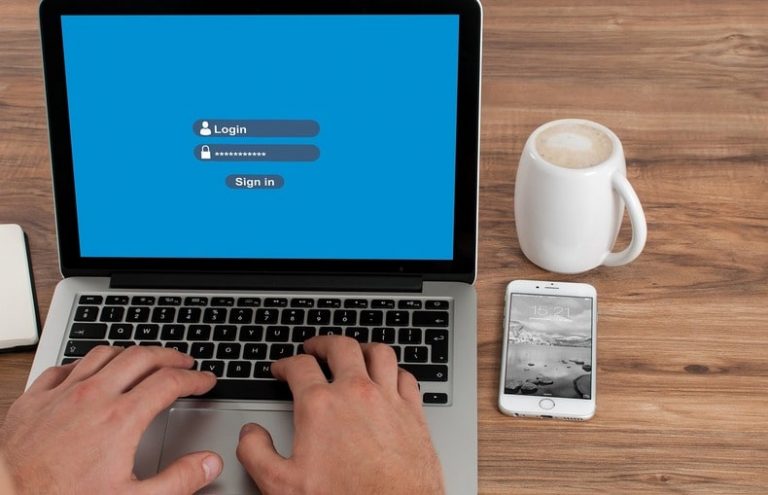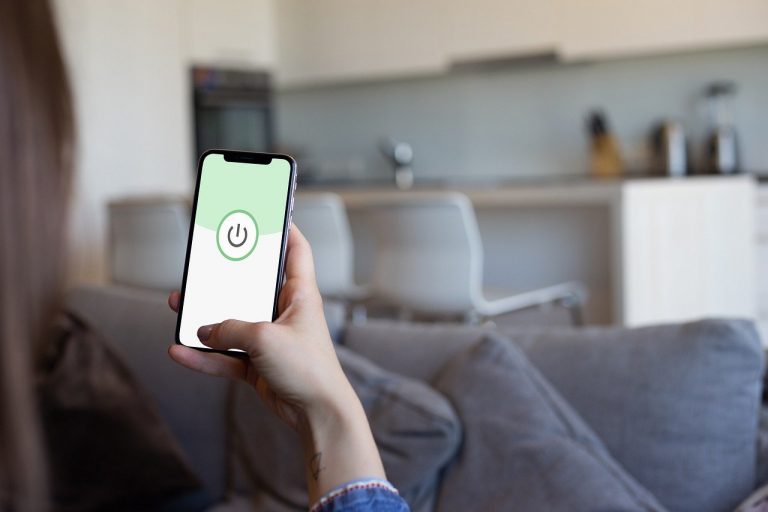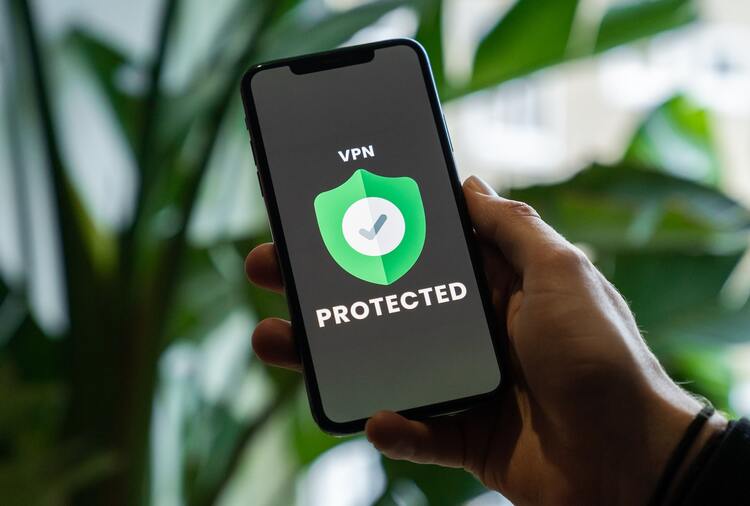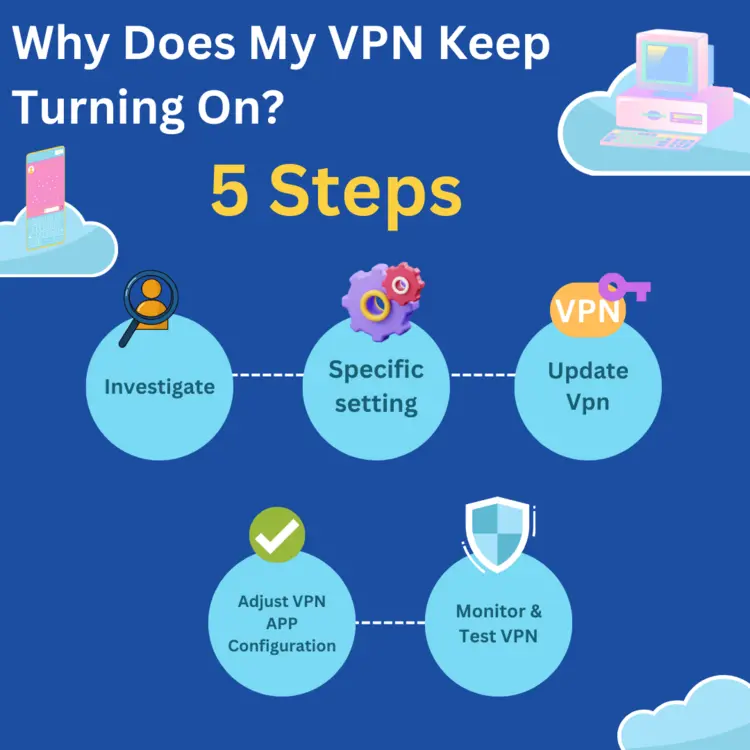How To Set A Static IP Address With A VPN
Learn how to set a static IP address with a VPN and enjoy constant access to your devices, better protection, and more accurate geolocation.
As the name suggests, a static IP address doesn’t change while you are surfing the internet and thus helps businesses and individuals with FTP operations, email, and virtual private networks (VPNs) servers, database servers, network equipment as well as with web hosting services.
With respect to a dynamic IP, a static address doesn’t need to change whenever trying to forward a new router request thus helping you smoothen the website workings.
In the article below, I have explained six different ways you can set a static IP with VPN on different devices.
Read Also: How is Tunneling Accomplished in a VPN?
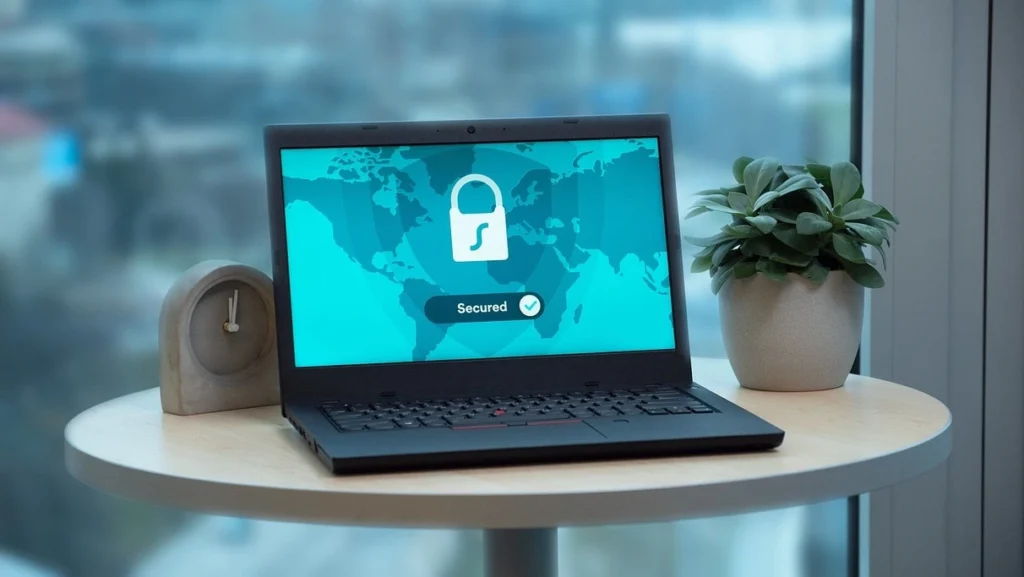
How To Set A Static IP Address With A VPN: Windows 10 and 11
If you are using a Windows 10 or Windows 11 PC, here’s how you can set a static IP address with a VPN.
- First and foremost, switch on your PC, and go to “Settings” on your computer.
- When your settings window opens on your screen, locate and select “Network and Internet.” you can also go to the left side of your desktop and click on the Wi-Fi icon to open the Network and Internet settings.
- Now, go ahead and click on your current connection.
- Next, locate and click on “Manage known networks,” then click on “Properties,” and then click on “IP settings.”
- Next to IP settings, click on the “Edit” option.
- Select the “Manual” option.
- Next, click on the “IPv4” and click on the toggle to switch it “On.”
- Now, enter the IP address that you want to be static with your VPN.
- Locate the “Subnet prefix length” option, and in the field provided, input “24.”
- Enter “ipconfig/all” into the window and also enter your gateway information.
- At last, click on the “save” option and that’s it.
How to set a static IP address with a VPN: MacOS
If you are using devices with MacOS, follow these steps to set a static IP address with a VPN.
- Switch on your Mac, go to the Apple menu in the corner of your screen, click on the “About Mac” option, and select “System preferences.”
- Go to the “Network” option, and from there select the network you’re using.
- Next, click on the “Advanced.”
- Click on the “TCP/IP.”
- Choose “Configure IPv4,” and then click on the “Manually.”
- Click on the “System Preferences” option, and then click on the “Network” option.
- Go ahead and click on the “Advanced” option, then click on “TCP/IP,” and then click on “Wi-Fi.”
- In the IPv4 address field, enter the IP address you want to be static.
- At last, click on the “Apply” option.
How to set a static IP address with a VPN: iOS
The iOS users can follow these steps to set a static address with a VPN:
- Open the “Settings” app on your device. Among the options displayed at the top of the screen select the “Wi-Fi” option.
- From the new menu that appears on your screen, select the “Network” option.
- Under the “IPv4” option, click on the “Configure IP” option, and then click on “Manual.”
- Now, enter your static IP address.
How to set a static IP address with a VPN: Android
If you are using an Android device, follow these steps to set a static IP address with a VPN.
- Open the “Settings” app on your device, again among the options displayed at the top of the screen you will find the “Connections” option, click on it and then click on the “Wi-Fi” option.
- Locate the gear displayed beside your current network, and click on it.
- Select “IP settings,” and then click on the “Static” option.
- Now is the time to enter your static IP address.
- At last, select “Save.”
How to set a static IP address with a VPN: Raspberry Pi
If you are using a Raspberry Pi computer and want to set a static IP address, here’s how you can do it:
- Switch on your laptop, and in the taskbar click on the Wi-Fi.
- Click on the “Wireless & wired network settings” option and click to open the empty dropdown menu.
- Next, choose a network interface of your choice.
- In the “IPv4 address” field, enter your static IP address.
- Next, locate the “Router” field, and enter your router’s IP address.
- Locate the “AS DNS servers” option and enter the “8.8.8.8” code in the space provided.
- At last, click on the “Disable IPv6” option.
Check out: How to Install a VPN on a School Computer?
How to set a static IP address with a VPN: Router
Your router also enables you to set a static IP address with a VPN. Through this method, you can set a static IP address with every device you have connected to the router.
Here’s the step-by-step process on how you can do it:
- Open your browser, enter your router’s IP address in the search bar, and access your router’s configuration page.
- Locate either the “LAN setting,” “static IP addresses,” or “DHCP reservations” option on the configuration page, and click on it.
- Next, enter the MAC address of the device on the router’s network.
- Now is the time to enter your static IP address that you wish to assign to that device
- At last, save changes and you are done with the process.