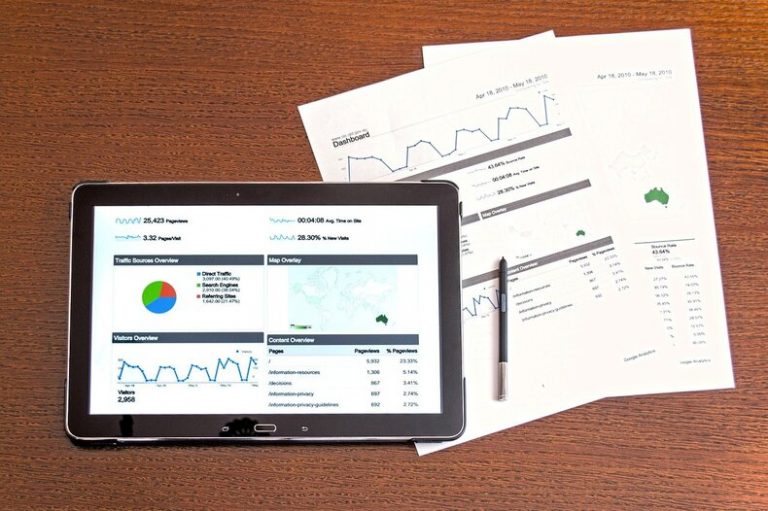How to Recover Files from a Hard Drive that has been Formatted
Formatting hard drives could be one other way to breathe back life into your operating system. Losing essential data from a hard drive can be a frustrating experience, especially if the drive has been formatted. However, it is possible to recover files from a formatted hard drive using various methods.
Depending on the volume and value of data you have lost from a formatted drive, you may use professional-grade recovery software or involve a professional. In this article, we will explore tested methods of data recovery from formatted disks with more emphasis on the steps involved in restoring data from a formatted hard drive on Windows 10 using a popular data recovery tool, Disk Drill by CleverFiles.
Tips to Restore Data from A Formatted Hard Drive On Windows 10
As we said, to recover files from formatted hard drives on Windows 10, you may need built-in tools or third-party software. Here are some tips to restore data from a formatted hard drive on Windows 10:
Tip 1: Stop Using the Formatted Hard Drive
As soon as you realize you have lost files due to formatting, you must stop using the hard drive immediately. Using the drive can overwrite the lost data, making it impossible to recover.
Tip 2: Use Windows File History
If you have previously set up Windows File History, you can restore your files from a backup. To do so, connect the formatted hard drive to your computer, go to “Settings,” select “Update & Security,” and then select “Backup.” Choose “More options” and then “Restore files from a current backup.” Follow the prompts to recover files.
Tip 3: Use Windows System
If by good luck you had previously created a system restore point, it will be more essential to restore your files after disk formatting. To do so, go to “Control Panel,” select “System and Security,” and then select “System.” Click “System Protection” and then “System Restore.” Follow the prompts to restore your system to a previous point in time.
Tip 4: Use Third-Party Data Recovery Software
It is more certain that you can now use third-party data recovery tools to effectively recover your files even if you do not have a backup or system restore point. Some popular options include Recuva and Disk Drill by CleverFiles. Download and install the data recovery software on a different drive or computer than the one you are trying to recover files from.
How to Recover Data from Formatted Hard Drive on Windows 10 by use of Disk Drill by CleverFiles
Step 1: Stop Using the Formatted Drive
The first step is to stop using the drive immediately to restore data from the formatted hard drive on Windows 10. This will also help you recover a formatted hard drive on a Mac. This way is simpler because any further use of the drive can overwrite the deleted data and make it unrecoverable. Unplug the hard drive or turn off the computer until you are ready to begin the recovery process.
Step 2: Download and Install Disk Drill
Disk Drill is a powerful hard drive recovery tool that is designed to help you recover lost or deleted data from your hard drive, including files that have been lost due to formatting. You can download and install the software from the CleverFiles website. Once the software is installed, launch it on your computer.
Step 3: Select the Formatted Hard Drive
Once you have launched Disk Drill, the software will scan your system for available drives. Choose the hard drive you want to perform the recovery from and click the “Recover” button. Disk Drill will then start scanning the drive for recoverable files.
Step 4: Scan for Recoverable Files
The scanning process may take some time, depending on the size of the formatted hard drive and the number of files it contains. Disk Drill will analyze the drive sector-by-sector and search for any recoverable files. You can pause or stop the scan anytime if you have found the files you need.
Step 5: Preview and Recover the Files
Once the scan is complete, Disk Drill will display a list of recoverable files. You can preview each file to ensure that it is the correct one. Choose the files you intend to recover and click the “Recover” button. You will be prompted to choose a location where you want to save the recovered files. Be sure to save the files to a different drive to avoid overwriting any existing data.
Recalling files from a formatted hard drive can be so frustrating, but with the right tools, it is possible to retrieve lost data. Disk Drill by CleverFiles is a reliable and user-friendly data recovery tool that can help you restore files from a formatted hard drive on Windows 10. By following the steps, we have outlined in this article, you can restore your data and avoid losing important files forever.
Try Professional Data Recovery Services
If even after using the data recovery software you are still unable to recover the files lost in disk formatting, you may need to contact professional data recovery services. These services have specialized equipment and software to recover data from even the most damaged hard drives.
However, professional data recovery services can be expensive, so be sure to get an estimate before proceeding. Also, it is advisable first to assess the value of loss sustained from a formatted drive and decide whether it is worth the investment or not.
Final Thought
In conclusion, recovering files from a formatted hard drive can be daunting, but with the right tools, it is possible to retrieve lost data. Disk Drill by CleverFiles is a reliable and user-friendly data recovery tool that can help you recover files from a formatted hard drive of any Windows computer. Always remember to stop using the formatted hard drive immediately and use a data recovery tool as soon as possible to restore your data and avoid losing important files forever.