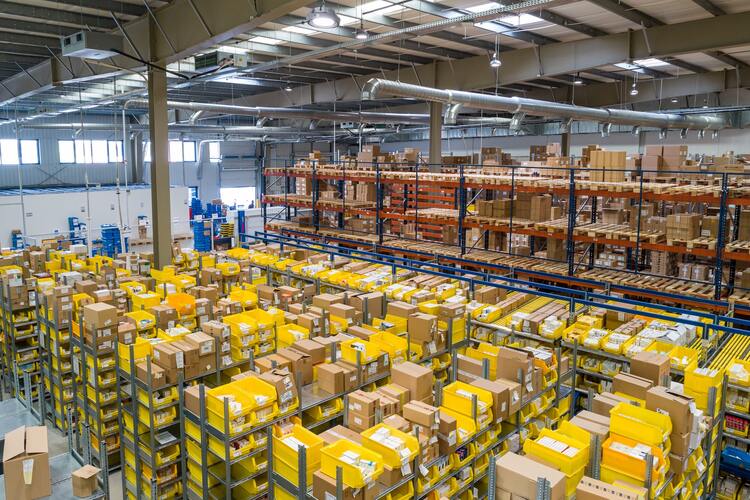6 Features to Make VideoProc Converter Outstanding
The video world is chock-a-block with videos in a variety of formats, ranging from MP4 to MOV, MKV to AVI, and ProRes to H.265. However, most devices and platforms support only one or several formats, making it not possible to enjoy these videos across different platforms and devices without compatible issues. That is where a video converter comes in. A video converter can help convert the video format from one to any other you need.
There are generally two types of video converters: online and desktop video converters. The online tools ask for no installation or subscription which are very handy to use. However, the majority of them set limits on file size and length, offer a reduced set of features, and rely heavily on the network environments. The worst part, they might fail to recognize the uploaded video files. Desktop video converters come as better options as they offer more features, support more formats, sets fewer limits, and can be used anytime and anywhere.
In this post, we’re gonna introduce you to one of the best showcases of the desktop programs – VideoProc Converter. This quality quality-oriented, high-speed, and one-stop video processing software gives you the ultimate and easiest solution to convert, compress, and edit video for storing, sharing, or further creation.
6 Reasons Why VideoProc Converter Is the Best All-In-One Video Converter
- Convert Virtually Any Formats
VideoProc Converter can handle the conversion of 370+ formats including MP4, MOV, MKV, WEBM, AVI, H.264, H.265, VP8, VP9, and 4K HDR, through which you can convert whatever videos you have to whatever formats that you can imagine. There are also ready-made profiles tailored to the specific playback platforms, devices, and programs, so beginners can quickly convert their video files for sharing, playing, or editing on Facebook, YouTube, iPhone, Apple TV, Final Cut Pro, etc.
- Pre-Process to Meet Different Needs
VideoProc Converter lets you pre-process the video before exporting. For example, it can be used to compress the video file size for sending videos on size-restricted instant messenger apps such as Discord and WhatsApp, post videos on length-restricted platforms such as Instagram and TikTok, and fix videos for further editing by removing the fisheye/ stabilization/wind noise.
- Process 4K Large Videos in a Flash
The major plus of the VideoProc Converter is it supports level-3 GPU acceleration. Simply put, it makes use of the dedicated video processing capability of GPU such as NVIDA© CUDA™, AMD®, Intel® Core™, and Apple M1/M1 Pro/M1 Max to accelerate the whole video conversion process.
This makes sense why VideoProc Converter can convert even 4K large videos at a speed up to 47x faster than the real-time play. While the improvement in the conversion speed is dramatic, it’s not the only good part about the support of the level-3 GPU acceleration tech. It can free up high CPU usage and allow you to convert large video files smoothly while operating other programs.
- No Visible Picture Quality Loss
Videos converted or compressed using VideoProc Converter can maintain over 98% of the original quality. It takes advantage of the up-to-date Interpolation Algorithm, utilize the next-generation codecs, adopts the De-interlacing Engine, offers a High-Quality option for output, and does many other works to guarantee you can convert or compress iPhone/GoPro/DJI 4K videos without noticeable quality loss.
- Take Full Control Over the Output
VideoProc Converter can help users of all levels to convert the video from one format to another as well as get users the best end result for viewing on social media or video share platforms. It packs plenty of simple options to customize the encoding settings such as quality, resolution, frame rate, and bitrate. Plus, there’re loads of presets that offer the commonly-used device and encoding settings combinations which can light the shed for newbies who don’t understand the intricacies between different video encoding terminologies.
- Loads of Extra Features
VideoProc Converter is more than just software for converting video files. It’s capable of removing the copy protection from commercial DVDs and ripping DVD/VOB to digital formats like MP4 and MKV. You get many easy editing tools such as trim, crop, rotate, watermark, and deshake for quickly polishing video files. Moreover, it supports downloading online videos, music, and subtitles from 1000+ streaming sites including YouTube, Vimeo, and Udemy. Thanks to the powerful build-in screen recorder, it can also come in handy down the road when you need to record the computer screen or the webcam for making video tutorials or recording online meetings.
How to Use VideoProc Converter
The following guide shows you how to use VideoProc Converter.
- Open VideoProc Converter on Windows or Mac. There are four options on the startup panel.
- Video for converting, compressing, and editing video files
- DVD for ripping, backing up, decrypting, and managing DVDs
- Downloader for grabbing online videos, music, and subtitles
- Recorder for recording the computer screen and webcam
This post focuses on the video converting and processing features, so hit Video to proceed.
2. Drag the video file(s) onto the program for importing. Go to the Target Format section and choose the desired output format. If necessary, hit Target Format to access more output formats and the ready-made profile for popular devices/platforms.
3. Hit the Codec option to enter a new window. Herein, you can
– Adjust the resolution, bitrate, frame rate, and other encoding settings for getting a smaller file size, fitting to the video specs demand of a specific platform, etc. Hit Done to confirm the changes.
-Hit Edit Video to access a number of easy editing toolkits including rotate, watermark, subtitle, effect, and crop for polishing your videos. Hit Done to confirm the changes.
4. Uncheck Auto Copy and hit Run. VideoProc Converter starts to process the file.
Conclusion
VideoProc Converter is an all-in-one video-processing tool that can convert, edit, and compress multiple video files, including 4K HDR, 1080P, and 120FPS large videos, at a time and in a flash. All these amazing features are wrapped up in a simple and clutter-free interface that everyone can understand. So, if you’re looking for fast, high-quality, multifunctional, and stable software to process video files effortlessly, it’s a perfect pick.
Also, check YTHUB – Best Youtube to MP3 Converter