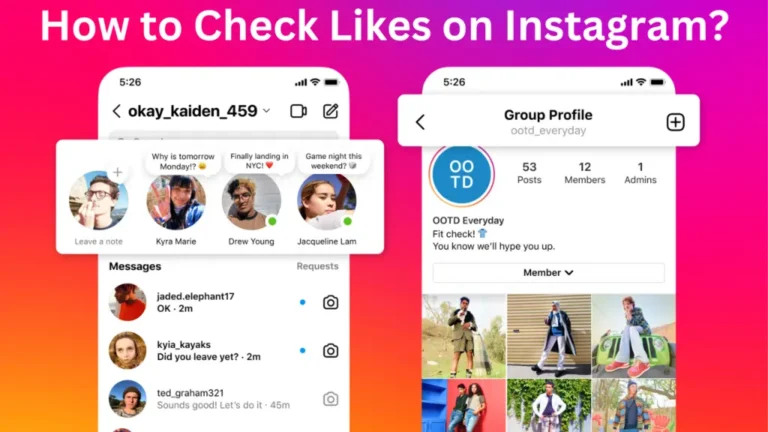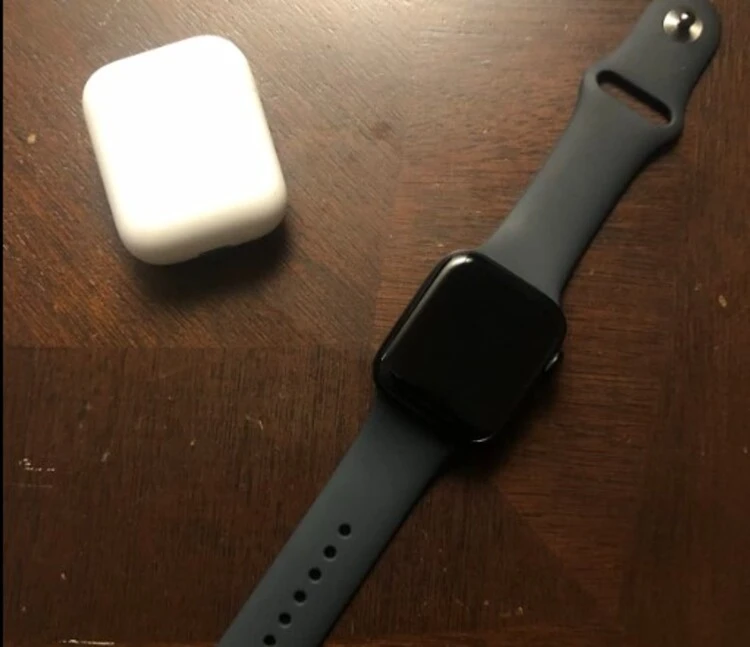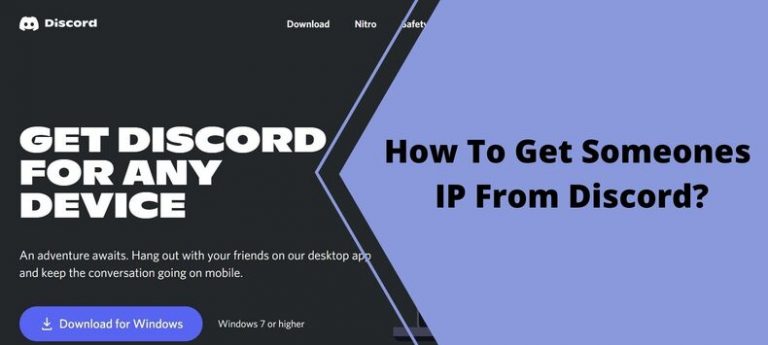10 Latest Fixes For Error 0x0 0x0 on Windows PC – TechSpotty
Dealing with computer issues can be difficult, and the 0x0 0x0 error is a particularly baffling issue that Windows users can encounter. This enigmatic sequence of hexadecimal numbers frequently appears during system upgrades, software installations, or basic system operations, confusing users.
Understanding the core causes of the 0x0 0x0 error is important for solving it because it can be caused by anything from corrupted system files to incompatible drivers. In this blog, you’ll learn how to fix 0x0 errors.
What Is the 0x0 0x0 Error?

The 0x0 0x0 Windows error is a confusing issue that shows a cryptic and weird error message: “Sorry! Something has gone wrong… We have no idea what it is. Check the Insider Hub for alerts or visit the Answers Forums for further information. This error code can be helpful: 0x0.”
When users see this issue, their Windows programs misbehave, resulting in the termination or crash of linked processes. While the exact cause of the problem varies, it is commonly related to broken software, drivers, or system files. If the computer has erroneous shutdowns or insufficient upgrades, the problem increases.
Also Read: How Much is Korblox in Real Money?
What Are the Major Causes Behind the 0x0 0x0 Error?
The 0x0 0x0 problem in Windows can be caused by a variety of root causes, each of which contributes to the dysfunction in its own way:
1- Failed Updates or Installations
The 0x0 0x0 problem can be caused by incorrect application installation or failed updates. Errors such as 0x0 0x0 can appear when an application lacks important files due to an incorrect installation or upgrade.
2- Changes to the Windows Registry

Accidental or erroneous changes to a program’s registry keys can cause major problems, potentially demanding a complete operating system reinstallation. Such changes can result in losing important application data, stressing the importance of professional data recovery services.
3- Outdated Device Drivers
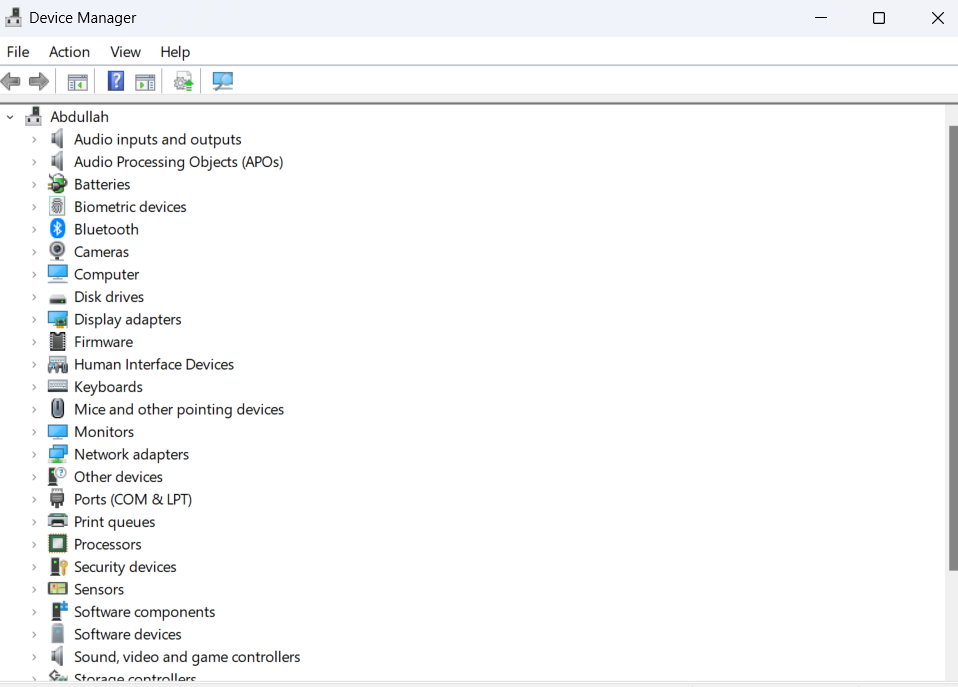
Updating device drivers is important for proper device functionality. Outdated drivers can cause runtime problems, resulting in glitches and faults in computer operation.
4- Corrupted System Files
For optimal operation, programs require access to all relevant files. Any corruption in these files can result in issues, with the 0x0 0x0 code being one possible symptom.
5- Failure of Hardware or Software
The Windows operating system is smooth operation depends on properly functioning hardware. A broken graphics card, sound card, bad memory, or power-related hardware can cause the system to display runtime errors like the 0x0 0x0 code.
6- Malware
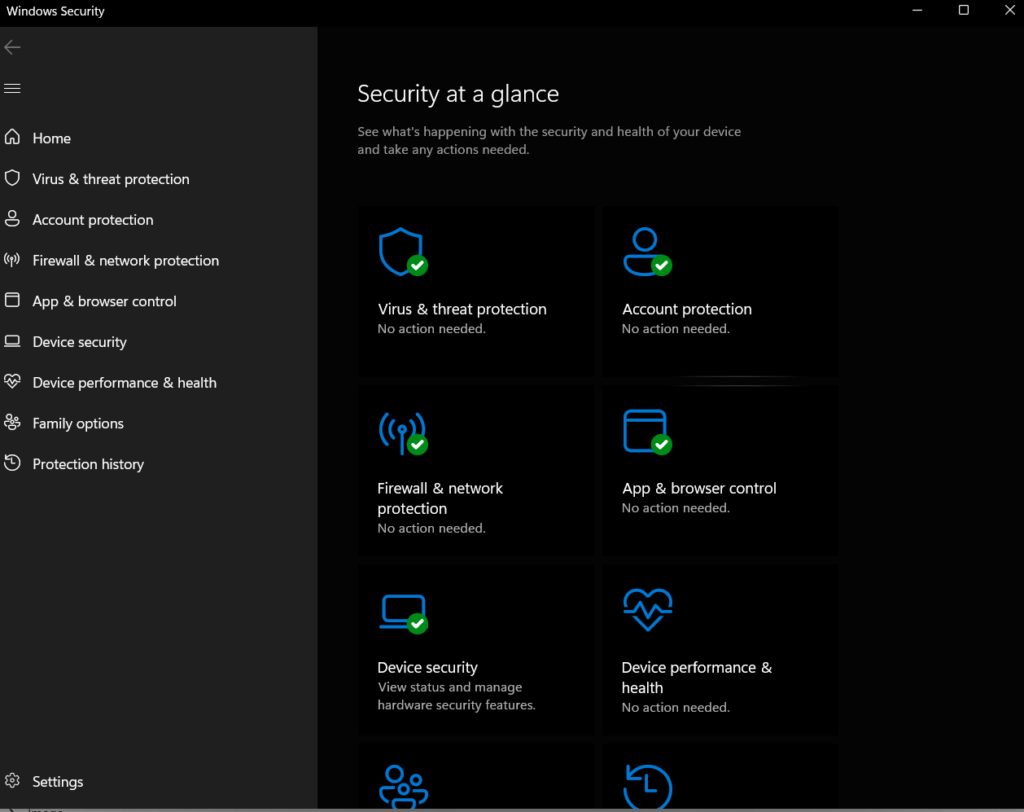
Malicious software infections represent a major threat to Windows computers, causing program and data disruptions. Some malware can even cause significant data loss by causing several errors, including the 0x0 0x0 error code. It is important to address these main causes for efficient troubleshooting and resolution of the 0x0 0x0 problem on Windows computers.
How to Fix the Windows 0x0 0x0 Error?
Fixing the 0x0 0x0 issue on Windows involves a methodical approach that addresses probable reasons such as failed updates and malware infections. Here, we’ll look at ten detailed solutions for resolving this problem and restoring seamless performance to your Windows PC.
1- Use System Restore
System Restore establishes checkpoints that allow your system to revert to a prior state, removing changes that could have caused the 0x0 0x0 issue. Take the following steps:
- Go to the Control Panel and select Recovery > System Restore.
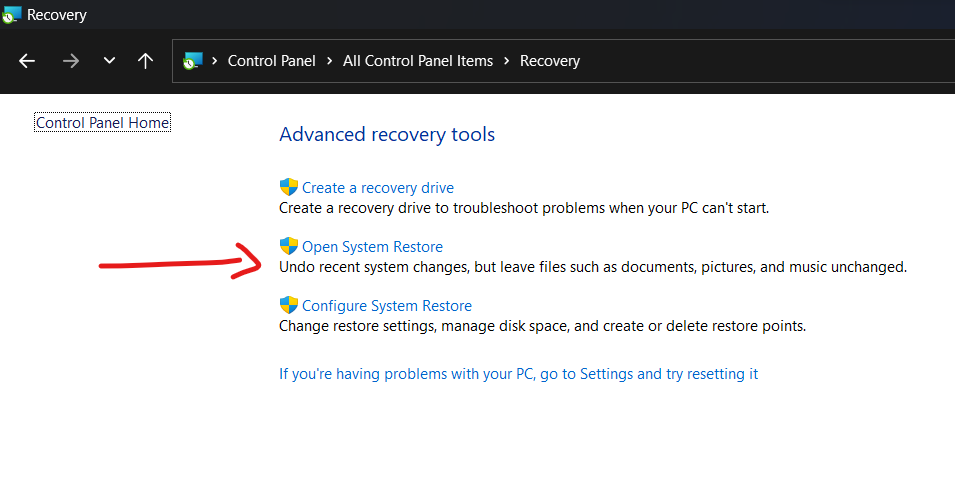
- Select a restore point that was created before the occurrence of the issue.
- Confirm the restoration procedure and determine whether the problem persists.
2- Run Disk Cleanup
Disk Cleanup can help you clear up disk space by removing unneeded files that can cause runtime issues. Carry out the following steps:
- To launch the Run dialog, press Win + R.
- To launch Disk Cleanup, type “cleanmgr” and press Enter.
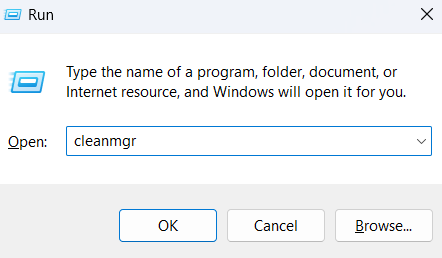
- After selecting the files to be deleted, restart your computer.
3- Update All Device Drivers
Outdated drivers can result in problems such as the 0x0 0x0 code. Follow these steps to ensure your device drivers are up to date:
- Launch the Device Manager (Win+X, then Device Manager).
- Locate and right-click on the device (for example, Display Adapters), then select “Update Driver.”
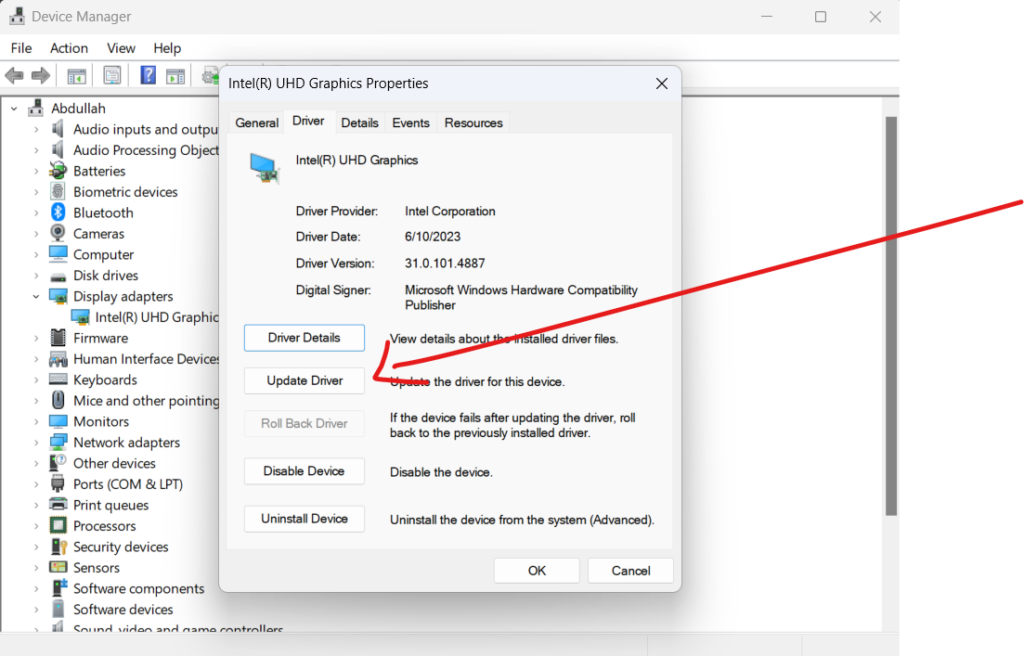
- Repeat this procedure for the other hardware components.
4- Install the Most Recent Windows Updates
Updating your system is important for addressing any issues. To install the most recent Windows updates, follow these steps:
- Go to “Update & Security.”
- Select “Windows Update” and then click “Check for updates.”
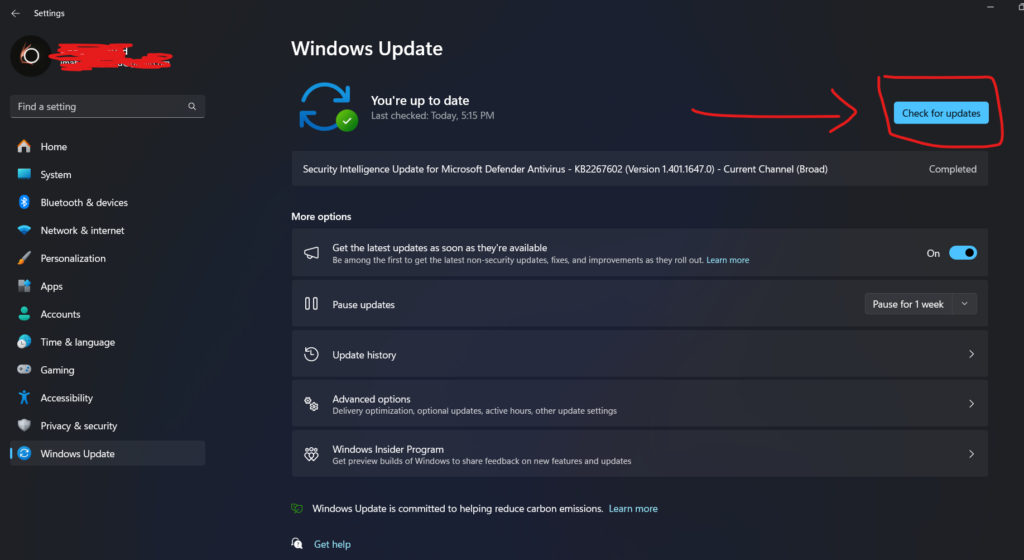
- Restart your computer after installing any pending updates.
5- Scan for Malware and Viruses
Malware infections can wreak havoc on your system, causing many problems. Use Windows Defender or third-party antivirus software to protect yourself:
- Launch Windows Defender or your antivirus software.
- Run a complete system scan to detect and remove any malware.
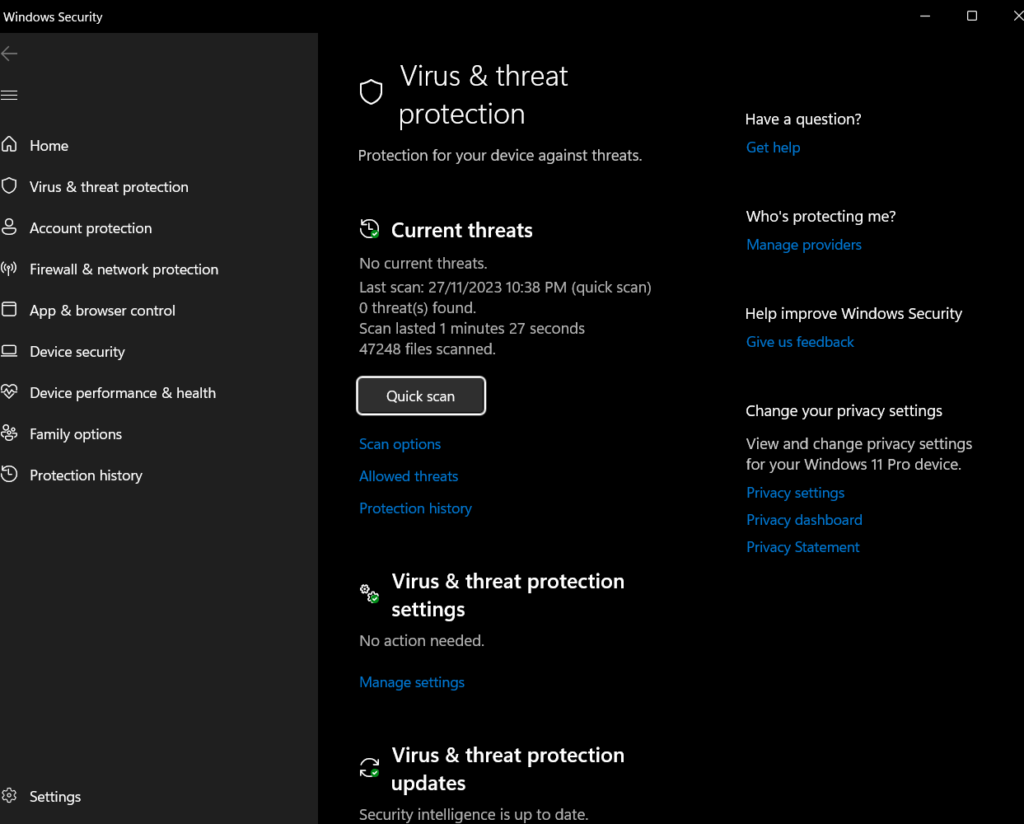
- Remove any detected threats and check to see whether the error remains.
6- Reset Your Computer
If all other procedures fail, a computer reset can be required. Be careful that doing so would reset your machine to its factory settings, potentially wiping out personal files. Take the following steps:
- In the Start menu, type “System” and press Enter.
- Select “Recovery” and then click “Get Started.”
- Choose “Keep my files” or “Remove everything”.
- Select “Reset” to begin the process.
7- Examine for Hardware Issues
Check that your hardware components are working properly, as defective hardware can cause runtime issues. Check the following items:
- Examine the graphics card, sound card, and RAM for signs of wear and tear.
- Check that all power-related hardware is working properly.
8- Use the SFC (System File Checker) Tool
The System File Checker is a Windows application that detects and restores faulty system files. Take the following steps:
- Search for “cmd,” right-click, and select “Run as administrator” to launch Command Prompt.
- Enter “sfc /scannow” and press Enter.
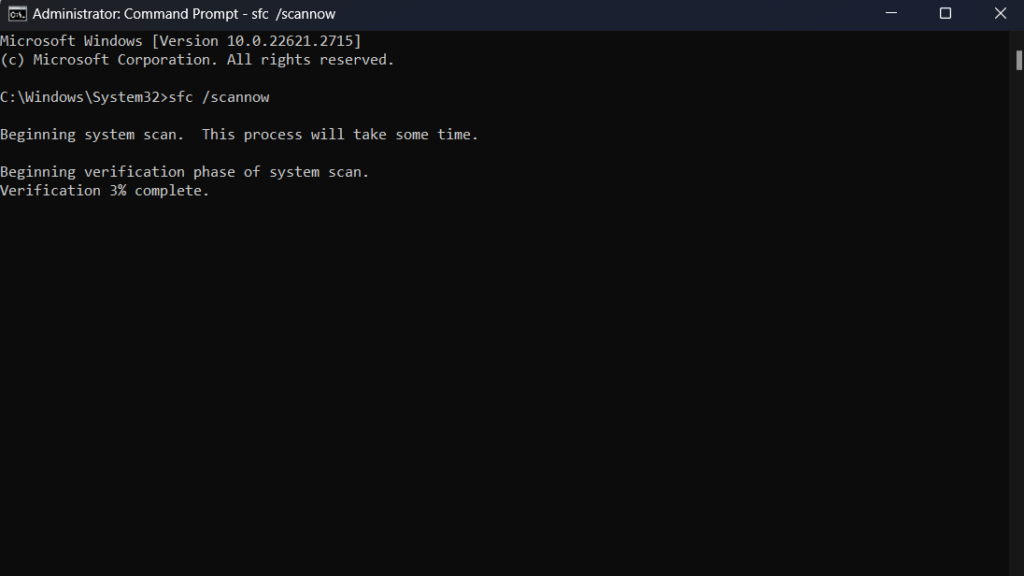
- Allow the tool to scan for corrupted files and fix them.
9- Perform a Clean Boot
A clean boot begins Windows with the bare minimum of drivers and startup programs, which aids in detecting software incompatibilities. Take the following steps:
- Press Win+R, type “msconfig,” and hit Enter.
- Go to the Services tab in the System Configuration window.

- Tick the box next to “Hide all Microsoft services” and then click “Disable all.”
- Select the Startup tab and then select “Open Task Manager.”
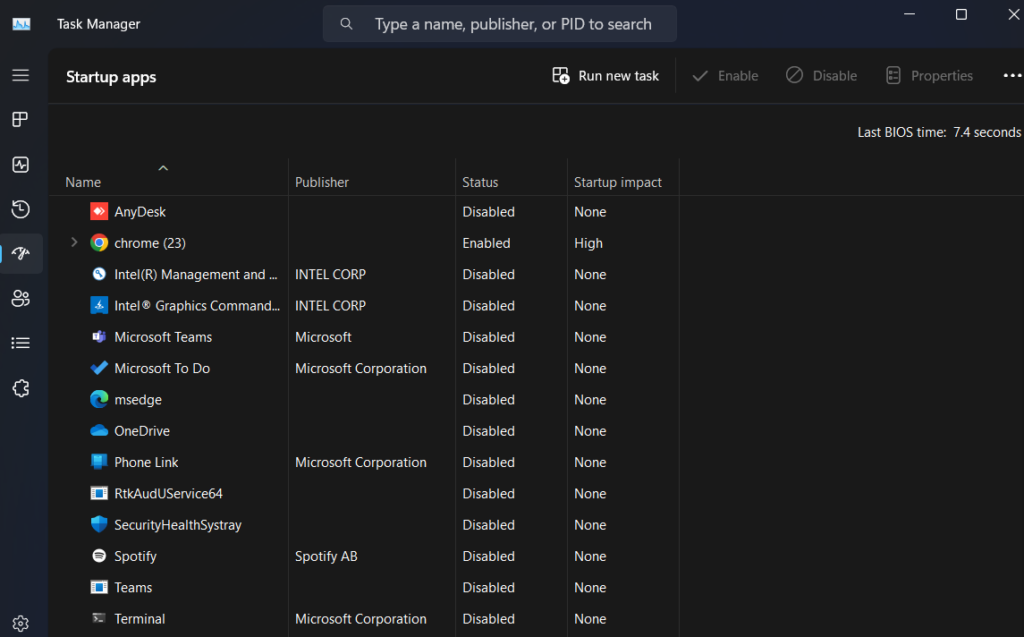
- Disable all startup items before restarting your computer.
10- Reinstall Problematic Applications
If a specific application causes the error, consider reinstalling it to ensure a clean and error-free installation:
- Remove the problematic application from the Control Panel.
- Download and reinstall the most recent version from the official website.
Regularly updating drivers, running malware scans, and keeping a well-functioning system up to date with Windows updates all contribute to a strong defense against the recurrence of such failures. Remember to back up essential data before taking any big measures, and if all else fails, professional help can be required for a full resolution.
Also Read: Is Now.gg Illegal Or Legal?
Preventive Measures to Avoid the 0x0 0x0 Error
Preventing the 0x0 0x0 problem on your Windows system includes taking proactive measures and sticking to best practices to keep your operating system healthy and stable. Here are some precautions to take to avoid encountering the 0x0 0x0 error:
1- System Updates Regularly
Maintain the latest updates and patches for your Windows operating system by installing them regularly. This aids in the identification of potential vulnerabilities and enhances overall system stability.
2- Software Installation Caution
When installing new programs or updates, proceed with caution. To reduce the chance of corrupted installations causing the 0x0 0x0 issue, check the compatibility of the software with your system and only download and install apps from trusted sources.
3- Points of System Restore
Create System Restore points before making major changes to your system, such as installing new software or drivers. This allows you to return to a stable state whenever problems emerge, such as the 0x0 0x0 error.
4- Updated Drivers
Keep your device drivers, particularly graphics, sound, and chipset drivers, up to date. Outdated drivers can cause runtime errors, such as the 0x0 0x0 error. Check for driver updates regularly using the Device Manager or the hardware manufacturer’s website.
5- Disk Cleaning
Regular drive cleanup is recommended to delete unwanted files and free up disk space. Disk Cleanup aids in the prevention of file clutter, which can lead to runtime issues.
6- Backup Important Data
Always keep a backup of important data on an external device or cloud storage. A recent backup assures that your important files are safe and can be restored in case of any errors.
7- Antivirus and Malware Protection
Install dependable antivirus and anti-malware software to keep harmful threats at bay. Update and run scans regularly to discover and eliminate potential viruses that could cause system errors, such as the 0x0 0x0 error.
8- Monitor Windows Registry Changes
When making changes to the Windows Registry, use caution because erroneous changes can cause major problems, such as the 0x0 0x0 error. If you are unsure, get professional help or use trusted registry cleansing tools.
9- Monitoring of Temperature and Hardware Health
Monitor your computer’s temperature and hardware health regularly, especially if you perform resource-intensive tasks like gaming. Errors can be caused by overheating or hardware faults, and proactive monitoring can help prevent such problems.
10- Checks for System File Integrity
Run the System File Checker (SFC) utility regularly to scan and repair corrupted system files. This contributes to the integrity of important Windows files, lowering the likelihood of problems.
Conclusion
Addressing and resolving the Windows 0x0 0x0 problem requires a methodical and careful approach. This guide has detailed the complexities of this cryptic error code, revealing insights into its potential causes, ranging from failed updates to malware infections. Follow the viable solutions mentioned above to fix this error.
Also Read: What is Unblocked Games WTF?

![0x0 0x0 [Pii_email_e6685ca0de00abf1e4d5] error solved](https://www.techspotty.com/wp-content/uploads/2021/01/Pii_email_e6685ca0de00abf1e4d5-768x512.jpg)