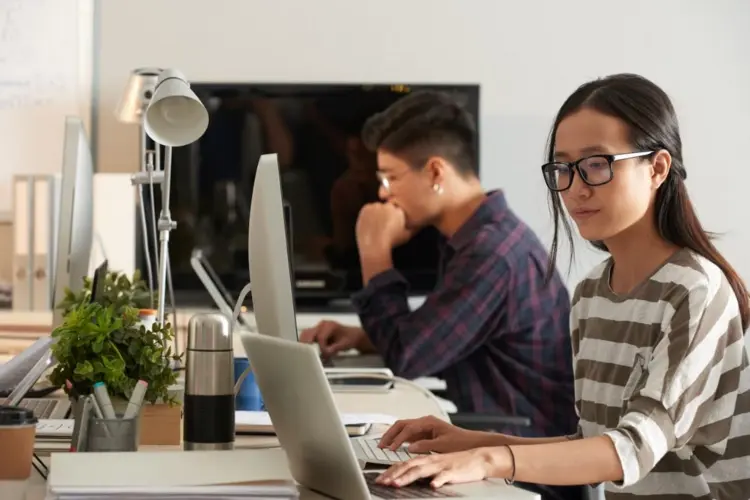How To Fix Startup Disk Full Problem On A Mac
Running low on storage can cause strange things to happen with your Mac. But, mostly, approaching full storage will just slow your entire Mac down, making you less productive and taking longer to do basic tasks. So, when you see the notification that your disk is almost full, it’s time to roll up the sleeves and get to work.
Generally, though, it’s best to do this maintenance before the notification appears. Whilst you can wait until the disk full of old files, caches, and logs that need cleansing, it’s better to keep the startup disk below 85% full.
Your startup disk is essentially the hard drive that has your operating system and apps. The “start-up” refers to the fact that this is your most important disk, which is where your operating system boots from.
Checking the disk space
If you want to check how much storage space you have left, or how close you are to maximum capacity, then click the Apple menu and click on About This Mac. Then, head to Storage and click Manage. The white space represents your free storage, whilst the text above the visual graphic will give a more specific reading on how much is available.
What you’re hoping for is that media and apps take up a significant proportion of the occupied space. This is because these are the files that are easy to select and delete, and make a big difference upon deleting. Otherwise, you’re going to have to focus on clearing the smaller, hidden files.
How to clear space on the Startup disk
Here are some things to do in order to clear up space on your startup disk:
Emptying the trash
When you delete files, they linger in the trash. This is stuff you have already chosen to delete, so there shouldn’t be much fear of emptying this. To do this, Ctrl + Click on the trash icon in the bottom right and select empty trash. Upon confirming, you can check the storage on the settings again to see if it has made a dent.
Deleting app cache
The cache is a way to speed up your computer, where processes can be quicker if the cache is stored temporarily (think of it as an app not having to fully close down and then start back up). However, the irony is that when the process end and the cache becomes redundant, it can slow your Mac down.
So, head to Finder, press Go, then Go to Folder. Enter ~/Library/Caches and go into each folder, deleting the files inside. The same should be done for /Library/Caches, which is the same location but without the ~. To take a shortcut, you can download software that cleans the Mac cache. It will be a more automated approach, and faster as a result.
Delete Browser Cache
Your internet browser also caches new pages so that they can load faster next time. To delete these, head to the history tab on the browser and click Clear Browsing Data. This is your choice of what to delete, but you can select just Cookies, Site Data, and Cached Images and File to free up space.
Remove Language Packs
Finally, most apps come with language packs so that the app can operate in different languages. 99% of these are redundant for 99% of people – as long as you have your native language, the rest can be deleted. To do this, head to Applications, Ctrl + Click on an app and choose Show Package Content. After clicking on Contents and then Resources, delete the redundant languages. You can do this for all your apps and save a fair amount of space.