Aka.ms/remoteconnect | MineCraft on Xbox, Nintendo Switch & PS4
Hey Minecraft buddy! Ever got stuck trying to play with pals on Xbox, Nintendo Switch, or PS4 because of that tricky aka.ms/remoteconnect? No worries – we’re here to figure it out together! This guide is like a helpful guidebook, showing us the way through the confusing bits of crossplay errors.
We’re going to make aka.ms/remoteconnect less puzzling, so you can go back to building and playing without any problems. Exciting, right? Get set because we’re jumping into this Minecraft adventure – no more hold-ups! Ready? Let’s go!
Also Check out: aka.ms/mcmultiplayerhelp
What is aka.ms/remoteconnect?
aka.ms/remoteconnect is a web address that is often associated with Minecraft and the process of linking a Microsoft account to the game. When playing Minecraft on certain devices, such as Xbox, Nintendo Switch, or PlayStation, players might be prompted to visit aka.ms/remoteconnect to sign in with their Microsoft account. This linking process allows players to access their Minecraft profile, skins, and other content across different platforms.
How to play Minecraft Crossplay With aka.ms/remoteconnect?
Minecraft is now owned by Microsoft. So, to enjoy certain cool features, you need to connect your Minecraft game with your Microsoft account or Xbox. Logging in to your Microsoft account will allow you to access different features and enjoy the experience of the cross-play platform.
Microsoft then helps you to play games on various platforms such as Xbox, PlayStation, Nintendo, and more, without losing your game data. For the perfect experience of multiplayer crossplay, all players need to connect to the same server.
To use aka.ms/remoteconnect:
- Open a web browser on a device like a computer or smartphone.
- Visit the URL https://aka.ms/remoteconnect.
- Follow the on-screen instructions to sign in with your Microsoft account.
- Enter the provided code on the Minecraft game screen when prompted.
This process ensures that your Minecraft account is associated with your Microsoft account, allowing for cross-platform play and synchronization of game progress and content. Keep in mind that the exact steps and requirements may vary depending on the platform and version of Minecraft you are using.
While the game runs smoothly, you may get to see aka ms Remoteconnect error on the screen
The error usually comes up in the Bedrock version of the game, as it is the most used version on all platforms.
Reasons for Aka.Ms/RemoteConnect Errors
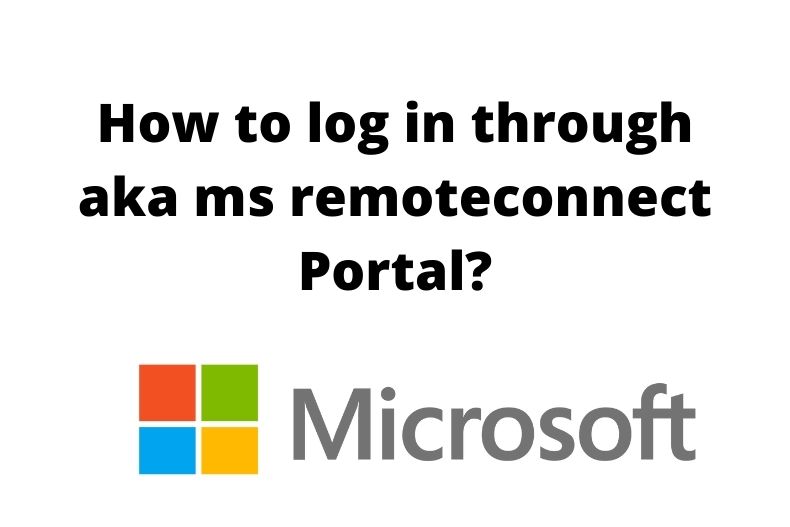
There are a few reasons why Aka ms Remoteconnect errors can occur while the game is running smoothly. Some of them are as below.
1. Changing the Devices
Minecraft games allow players the option of cross-play. It means players can use different gaming platforms to connect with the game and the other players playing it. People who switch more frequently between the devices to play Minecraft are more suspectable to aka.ms//remoteconnect error.
Minecraft allows a cross-play platform, but it does not mean you will not have trouble constantly switching between devices. So, if you change, devices often the remote connection between the device and the Microsoft server may fail, which can result in a https://aka.ms/remoteconnect error. Although this is not the only reason, it can be the most common one.
2. Corrupt Game Data
Minecraft has multiple versions and can be played on multiple platforms. Hence, the game may have some corrupted files in it. Also, during installation or during the upgrade, an internet connection may corrupt some of the game files.
The internet issue can further result in connection errors and connections to Minecraft servers. Hence, corrupted game data can be one of the main reasons that result in aka ms remoteconnect error. You can tackle the issue of corrupted game files by reinstalling Minecraft with a stable internet connection.
Fixes For aka.ms/remoteconnect Errors
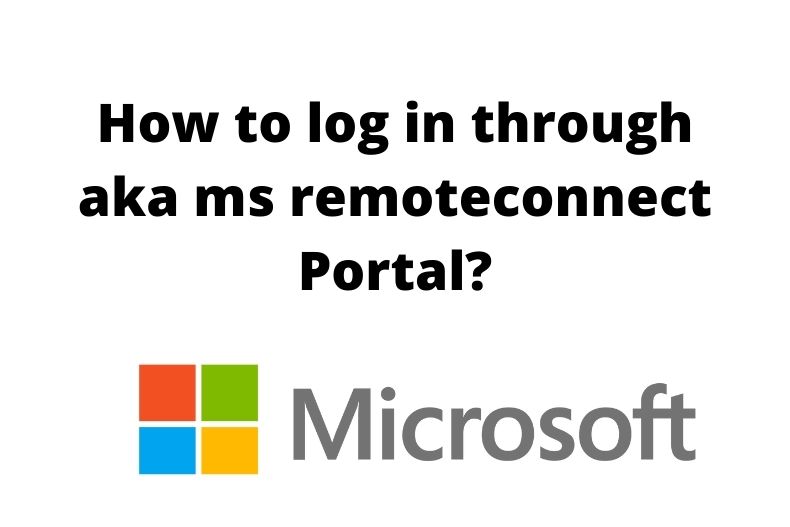
Solving HTTPS://aka.ms/remoteconnect error in your Minecraft game is simple. There are a few simple tips and tricks that can help you fix the error. Here we explain some of the solutions which can help you solve the error and get back on our game. But, before you start with these solutions, it is recommended to save your game.
Please read the full article to find a complete solution to this error
Solution 1: Sign in again with your Microsoft account
When you are playing Minecraft on PS4, there is a chance that HTTPS or ms remoteconnect errors may pop up on your screen. The error will ask you to connect your Microsoft account and enter a predefined code.
The obvious fix to this error is to with the flow and sign in again with your Microsoft account. You are sure to see a window pop up with HTTPS://aka.ms/remoteconnect portal link and the code.
Open the link given in the portal in another tab and copy the code in the text field. And you are done! The error is fixed, and you can resume playing your favorite games on PS4.
Solution 2: Delete all Minecraft Saved Game Files
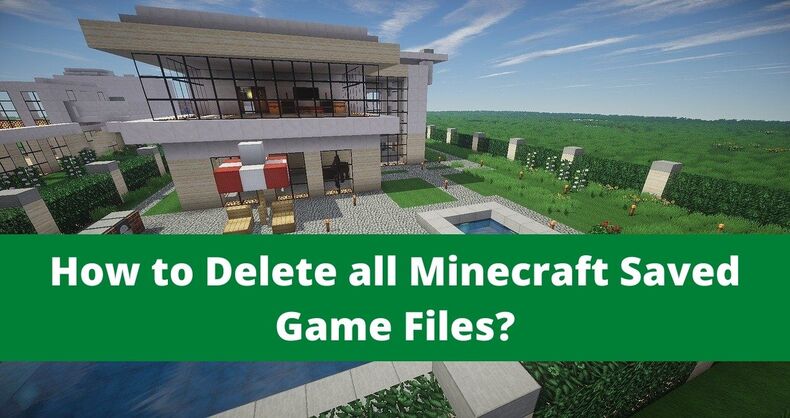
There are a few simple steps by which you can delete all Minecraft game data. The steps are as below.
- Login to your Minecraft game on PC or Xbox
- Click on the Settings Menu
- From the given options, click on the System Settings
- Now in this menu, open Game Storage. Here, all your saved game data is available.
- Select all files you want to remove from your Minecraft game.
- Repeat the aka. ms/remoteconnect login process
These steps delete all your Saved Minecraft files.
Fixes For aka.ms/remoteconnect Errors on Xbox?
Here are some fixes for aka. ms/remoteconnect bug on Xbox:
1. Copy the code in the aka ms remoteconnect portal
Xbox 360 and Xbox One do not have a direct error-solving method. However, it is not difficult at all. While you are playing the game on your Xbox console, an error message might pop up. To fix the error issue, you first need to set up the remote play options on your device. To do so, follow the steps below.
- Go to the Settings menu in the game.
- Click on the Device and Connections menu.
- Select the Remote Features option.
- In this menu, enable the remoted features. Also, select the “Instant-on” option.
- Next, you need to follow the steps for the PS4 console. That is, open the link and copy the code in the ms remoteconnect portal on your Xbox screen.
Your game is now error-free and ready to be played.
2. Setup RemoteConnect on Xbox One
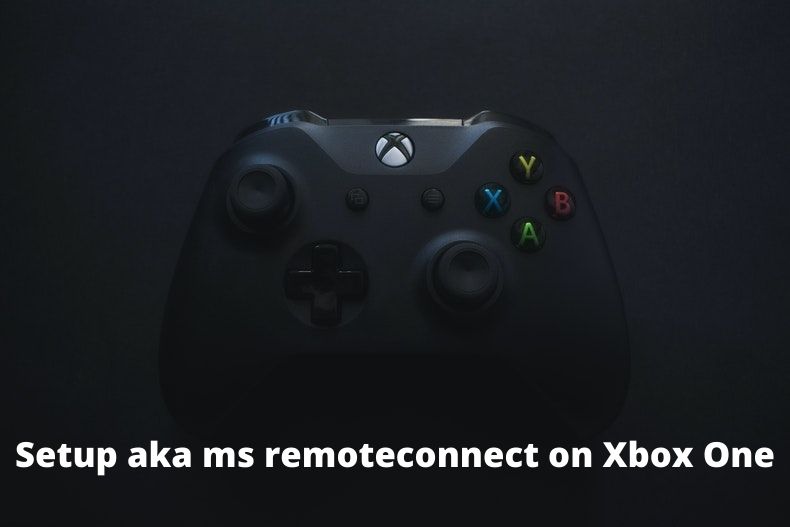
Xbox One is a Microsoft device, so if you are already an Xbox One user, probably you already have a Microsoft account logged in. Setting up RemoteConnect on Xbox One will not be a difficult task for you. The environment will be friendly for you as the Microsoft device will be playing its own game. You will not be required to use HTTPS or ms remoteconnect. Go to this site below instead:
- To set up Minecraft on Xbox One, follow the steps below.
- Open Microsoft Store on your Xbox One.
- Search for Minecraft in Search Bar.
- Download the game.
- Open the game when it is downloaded and click on the Sign-in button at the bottom left corner.
- Select it, and press A. The game will automatically sign in to the Microsoft account that you are using on your Xbox One.
You can now play the game and enjoy the Minecraft experience on Xbox.
3. Setup Minecraft Cross-Play on Xbox
Setting up a cross-play engine on Xbox is a straightforward process. Xbox provides players with the Xbox live integration with the console, which means you are ready to cross-play with your friends once the game is installed.
To find random cross-platform friends follow the steps below.
- Open the Minecraft game on Xbox.
- Click on the Friend’s menu.
- Click on the Find Cross-Platform friend option.
- You can search for the friends you want to play with using their Gamertags.
On the other hand, if you want to play with your friends in your world, you need to enable the cross-play options during the creation process.
Fixes For aka.ms/remoteconnect Errors on Nintendo Switch?
Here are some fixes for the aka ms remote connect error on Nintendo Switch:
1. Setup Minecraft Cross-Play on Nintendo Switch

To set up Minecraft cross-play on Nintendo is very similar to setting up cross-play on Xbox. You need to follow the steps below.
- Open Minecraft on a Nintendo switch.
- Load the world you need to play in.
- In the game, open the Pause menu.
- Click on the “Invite to Game” option.
- On the right side of the screen, click on the “Find Cross-Platform Friends” option.
- Find your friends using Gamertag or Minecraft ID.
- Click on the Add Friend button.
- Your friend will accept the invite and will join your world.
2. Setup RemoteConnect on Nintendo Switch
To set up RemoteConnect on Nintendo Switch, follow the steps below.
- Open Switch eShop in Nintendo Switch.
- Search for Minecraft in the search bar.
- Download the game (or buy it if you already have not).
- Once the game is downloaded, open the game.
- Click on sign in with the Microsoft account available at the bottom left of the screen at aka.ms/remoteconnect Nintendo Switch.
- You will then see a window with aka ms remote connect Minecraft code and a sign-in link.
- Open the link in another tab and copy the code in the text field. The page will proceed further. Try to do it fast, as the code expires after some time.
- Remote connect will then automatically login to your account, which is on Nintendo Switch.
Finally, you are good to do and enjoy the remote connect Minecraft experience.
Fixes For aka.ms/remoteconnect Errors on PS4?
Here are some fixes for aka. ms/remoteconnect bug on PS4:
1. Setup Minecraft Cross-Play on PS4
Setting up cross-play on PS4 is like setting up on Xbox and Nintendo Switch. To set up Minecraft Cross-play on PS4, make sure to enable the cross-play option when you create a world. It will then allow you to play with cross-platform friends with your PS4.
To set up Minecraft cross-play on PS4, follow the steps below.
- Open Minecraft on PS4.
- Load the world you need to play in.
- In the game, open the Pause menu.
- Click on the “Invite to Game” option.
- On the right side of the screen, click on the “Find Cross-Platform Friends” option.
- Find your friends using Gamertag or Minecraft ID.
- Click on the Add Friend button.
- Your friend will accept the invite and will join your world.
You can also join a friend’s world by accepting the invite request your friend sent you.
2. Setup RemoteConnect on PS4
Set up Remoteconnect on PS4 is very similar to setting up on Xbox and Nintendo Switch. Follow the steps below to set up RemoteConnect on PS4.
- Open the PS Store on your PS4.
- Search for Minecraft in the search bar.
- Download the game (or buy it if you already have not).
- Once the game is downloaded, open the game.
- Click on sign in with the Microsoft account available at the bottom left of the screen at aka.ms/remoteconnect Nintendo Switch.
- You will then see a window with aka ms remoteconnect Minecraft code and a sign-in link.
- Open the link in another tab and copy the code in the text field. The page will proceed further. Try to do it fast, as the code expires after some time.
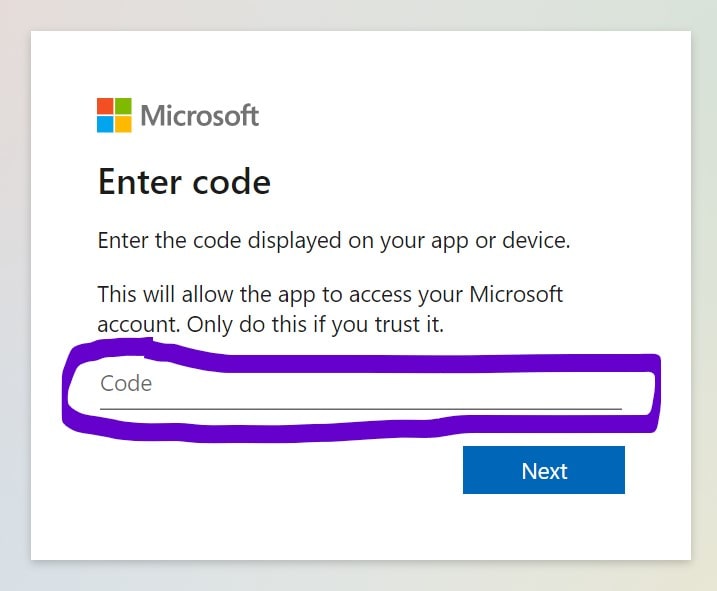
- Remote Connect will then automatically log in to your account, which is on your PS4.
Finally, you can enjoy the remote connect Minecraft experience on your PS4.
Minecraft Mojang Customer Service For aka.ms/remoteconnect
If you are still facing some Minecraft account problems, you can contact customer service for further assistance. You can use the following Customer service form to resolve the issues.
You will need to enter your game ID platform details, contact details, and the issue details. The issues can be one of the following.
- RemoteConnect Error
- Marketplace Support
- Technical Support
- Refund Support
After filling out the form, click on the “I’m not a robot” box and submit.
Minecraft Mojang Corporate Office.
If you plan to give Minecraft Mojang Corporate Office a visit, the Headquarters are at the following locations.
| Mojang AB |
| Söder Mälarstrand 43 |
| Stockholm, Stockholm 11825 |
| Sweden |
FAQs
What is aka ms remoteconnect?
https aka ms remoteconnect is a URL that helps Minecraft players to play on different platforms such as Xbox, PlayStation, and Nintendo Switch.
How do you fix Minecraft aka MS remoteconnect?
There are several ways to fix this error, but the simplest way is to just follow the steps it asks you to do i.e. open the link and copy-paste the security code.
How do I log into aka MS Remoteconnect?
To login into https://aka.ms/remoteconnect, you need to enter your Microsoft account login details.
What is aka MS Remoteconnect error?
It is an error that usually occurs in the Bedrock version of Minecraft. It occurs when the players are trying to access using their Microsoft accounts.
How do you connect to Minecraft remotely?
To connect to Minecraft remotely, you generally need to ensure that you have a Microsoft account linked to your Minecraft account, especially if you’re playing on a cross-platform version. Once your accounts are linked, you can log in to Minecraft on different devices using your Microsoft account credentials.
Why can’t my friend join my Minecraft world?
There are several reasons why your friend may be unable to join your Minecraft world:
Network issues: Ensure that both you and your friend have a stable internet connection.
Firewall or router settings: Check if your firewall or router settings are blocking the connection. You might need to open specific ports or configure your router to allow Minecraft connections.
Whitelist settings: If you’re using a whitelist, make sure your friend’s Minecraft username is added to the whitelist.
Game version compatibility: Ensure that both you and your friend are using the same version of Minecraft.
How do I fix “failed to connect to Minecraft server”?
If you are encountering the “failed to connect to Minecraft server” error, consider the following troubleshooting steps:
Check server status: Ensure that the Minecraft server you are trying to connect to is online and not experiencing issues. You can check the server status on the server’s website or community forums.
Firewall and antivirus settings: Make sure that your firewall or antivirus software is not blocking the connection to the Minecraft server. You may need to add an exception for Minecraft or configure your security software accordingly.
Network issues: Verify that your internet connection is stable. If you are on a Wi-Fi connection, try connecting via an Ethernet cable.
Server address: Confirm that you are using the correct server address and port. Check with the server administrator for the accurate information.
Server capacity: The server may be full or experiencing high traffic. Try connecting at a later time.
Conclusion: Making Minecraft Crossplay Easier with aka.ms/remoteconnect
In closing, this guide helps Minecraft fans understand and fix issues with aka.ms/remoteconnect. It’s like a roadmap, especially for those playing on Xbox, Nintendo Switch, or PS4. By explaining why errors happen and giving step-by-step solutions, the guide ensures a smooth gaming experience. It also teaches how to set up Minecraft crossplay on different platforms. If you’re still having problems, the FAQs and customer service info are there to help. This guide is like a friend, making sure you can enjoy Minecraft without any hiccups, no matter which platform you’re on.
More login Guides:

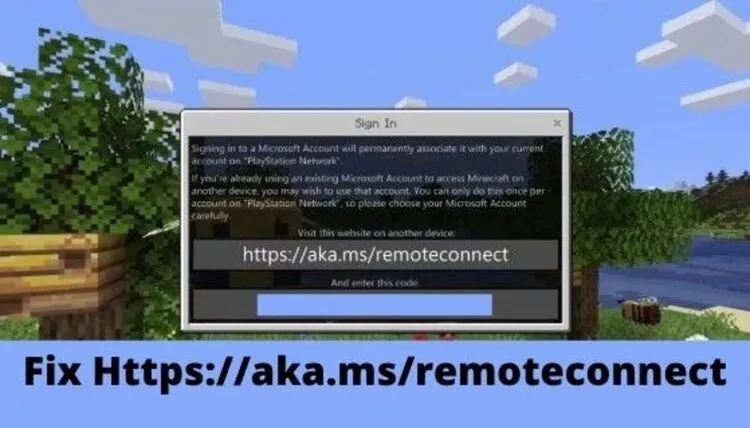
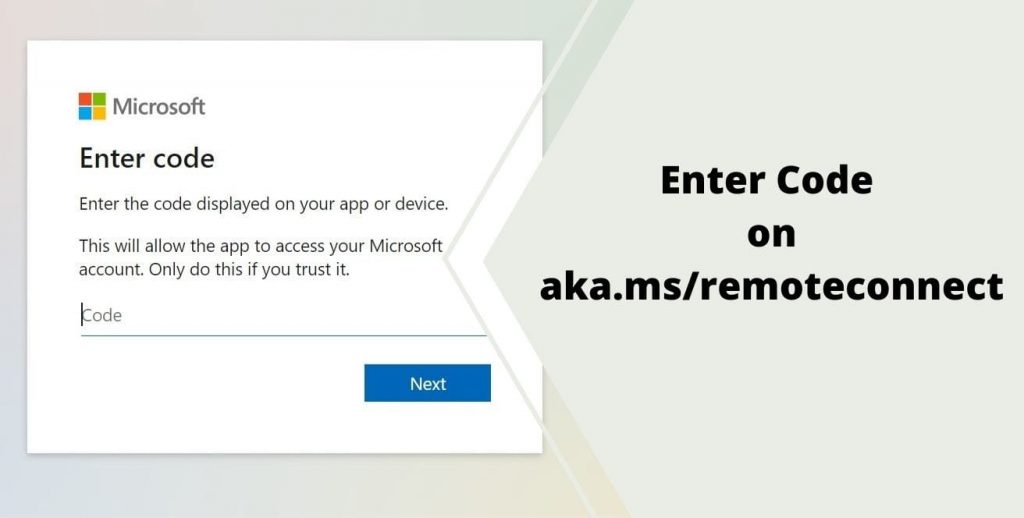
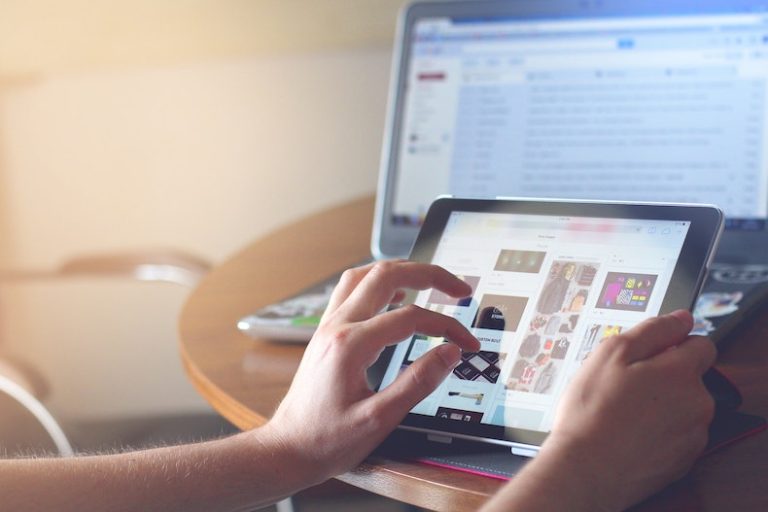

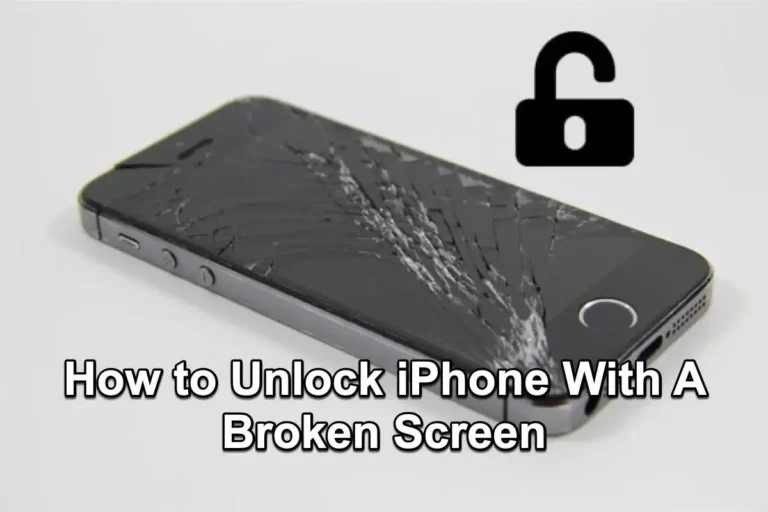
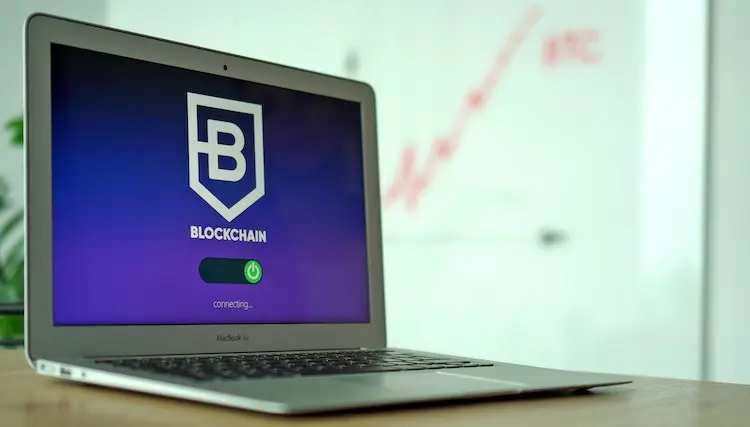


It’s amazing designed for me to have a website, which is valuable designed for my experience. thanks admin
Have you seen the post posted about techspotty.com that people are sharing? What’s the story? Would you be open to an discussion regarding this news?
Kindly contact me when you have a moment after you’ve reviewed the above.