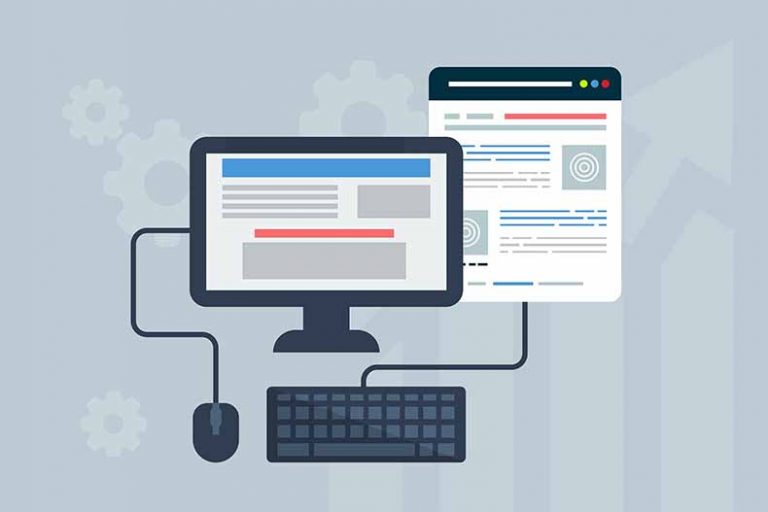What Computer Imaging is? Most Easy ways of Digital Imaging.
Computer Imaging means creating, processing, and manipulating digital images. It is also known as DIGITAL IMAGING. It uses software and hardware tools to capture, store, process, and display digital photos. Computer imaging has transformed many fields including Medical, Engineering, Entertainment, and many others fields.
Digital images can be created using a variety of devices such as digital cameras, scanners, and even smartphones. Once the image is captured, it can be edited and manipulated using image processing software. Some of the most popular image processing software include Adobe Photoshop, GIMP, and PaintShop Pro. Overall, computer imaging has transformed how we view and interact with visual information, enabling us to capture, process, and analyze digital images in previously impossible ways.
Table of Contents
TYPES OF COMPUTER IMAGING

There are two main types of computer imaging
FULL IMAGING
INCREMENTAL IMAGING
1 Full Imaging:
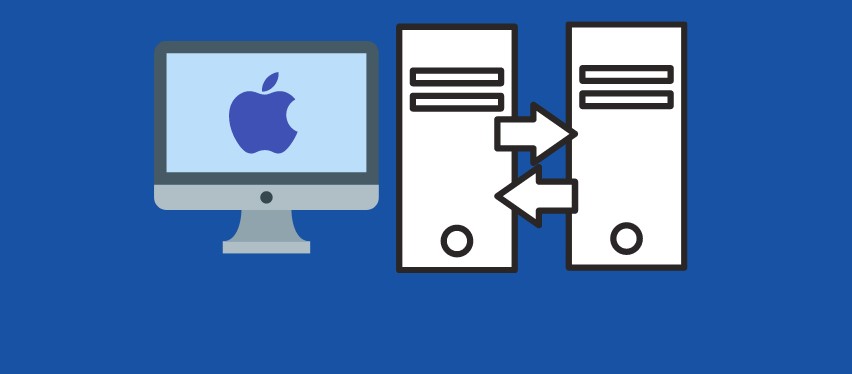
Full imaging, also known as disk cloning or disk imaging, is a process where you create a complete backup of a computer’s hard drive. This includes all of the data, operating system, applications, and settings on the hard drive. Full imaging is useful when you want to create a complete backup of your computer, restore it to a previous state, or migrate to a new computer. Full imaging is typically done on a regular basis to ensure that you have an up-to-date backup of your system.
2 Incremental imaging:

Incremental imaging is also known as differential imaging, is a process where you create a backup of only the changes made to the computer’s hard drive since the last backup. This reduces the amount of time and storage space required for backups, as only the changes are backed up. Incremental imaging is useful when you want to create backups more frequently or when you have limited storage space.
In addition to these two types of imaging, there are also specialized types of imaging, such as network imaging, virtual machine imaging, and cloud-based imaging. These specialized types of imaging are designed for specific use cases, such as imaging multiple computers on a network or creating images for virtual machines.
It also reduces your screen time which is also helpful for your Eyes. if you are using glasses you need best reading glasses which is less stressful for your eyes.
HOW TO IMAGE A COMPUTER?
You need some specialized software that can create a complete backup of your hard drive. Here are the general steps to image a computer:
Choose Imaging Software:
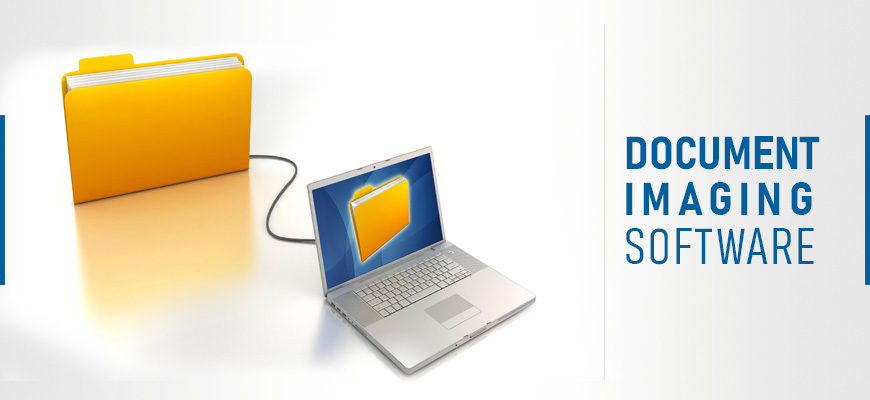
Select an imaging software that suits your needs and is compatible with your operating system. Some popular imaging software options include Clonezilla, Acronis True Image, and Macrium Reflect.
Prepare Backup Storage:
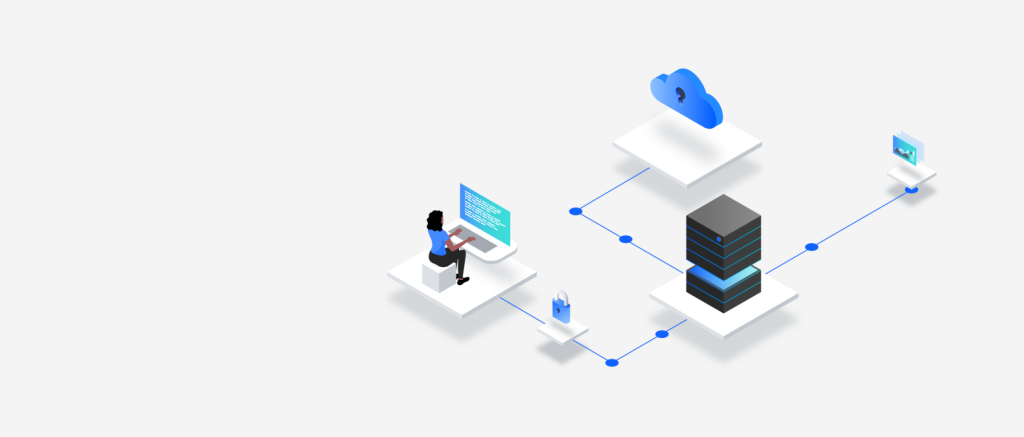
You will need a backup storage device, such as an external hard drive or network storage location, to store the backup image. Ensure that the storage device has enough space to store the entire backup image.
Create a Backup Image:
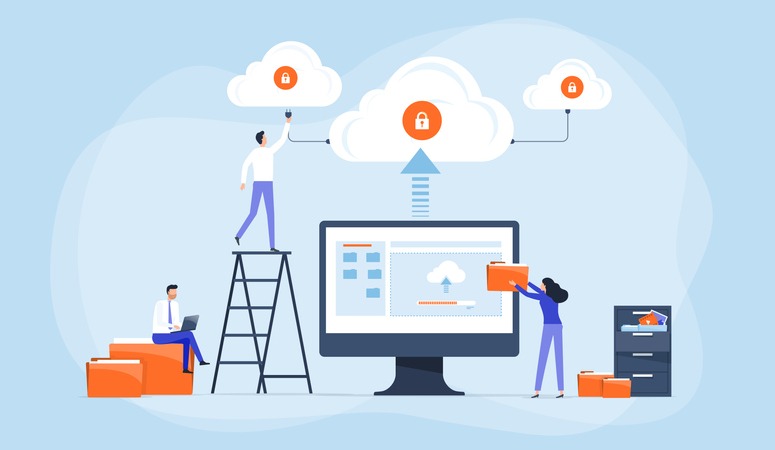
Launch the imaging software and follow the prompts to create a complete backup image of your hard drive. This process may take several hours, depending on the size of your hard drive.
Store Backup Image:

Once the backup image is created, store it in a safe location on the backup storage device. Ensure that the backup storage device is also protected from physical damage, theft, or other forms of data loss.
Storing a backup image is an important part of ensuring that your important data is safe and secure. Here are the steps to store a backup image:
- Decide where you want to store the backup image. You can store it on an external hard drive, a network attached storage (NAS) device, or in cloud storage.
- Choose a backup software that suits your needs. There are many backup software options available, both free and paid.
- Install the backup software and configure it to create a backup image of your system.
- Start the backup process. Depending on the size of your system and the amount of data you are backing up, this process may take some time.
- Once the backup is complete, verify that the backup image was created successfully.
- Store the backup image in a secure location, away from potential risks such as fire, water damage, or theft.
- Test the backup image to make sure that you can restore your system from it in the event of a disaster.
Remember to create backup images regularly to ensure that your data is always protected.
Restore Backup Image:
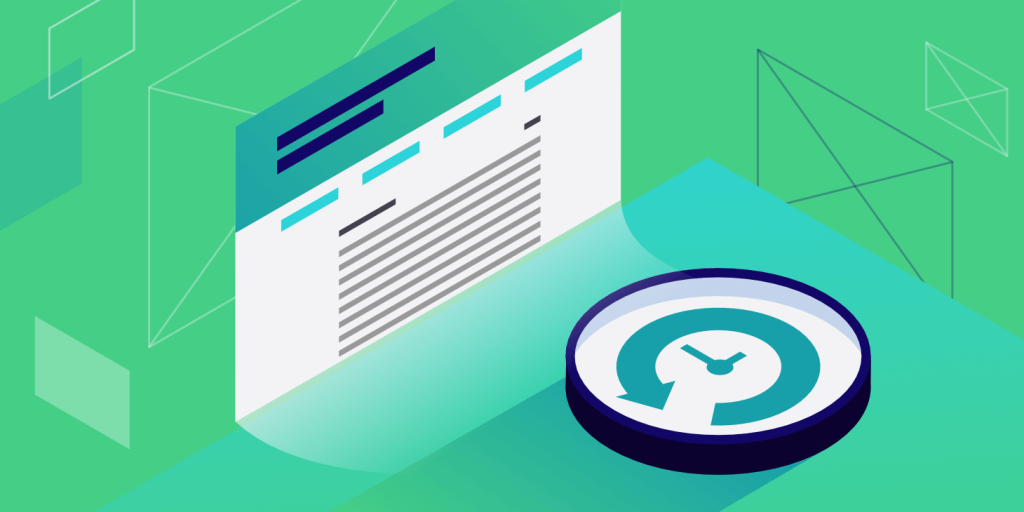
In case of system failure or data loss, you can use imaging software to restore the backup image to your hard drive. Follow the prompts in the imaging software to restore the backup image, which may also take several hours.
It is important to regularly update the backup image to ensure that it is current and up-to-date. This can be done by creating new backup images at regular intervals or using incremental backup techniques that only back up changes made since the last backup image was created.
HOW DOES COMPUTER IMAGING WORK?

To image a computer, you will need specialized software, such as Macrium Reflect, Acronis True Image, or Clonezilla. Here are the general steps to follow:
- Download and install the imaging software on your computer.
- Launch the imaging software and select the option to create a new image.
- Choose the source drive that you want to image. This is typically your computer’s hard drive.
- Select the destination drive where you want to save the image file. This can be an external hard drive, a network location, or cloud storage.
- Choose the settings for the image file. You can typically choose the compression level, encryption, and other options.
- Start the imaging process and wait for it to complete. This can take some time depending on the size of the hard drive.
- You will have a backup of your computer’s hard drive, when the imaging operation is complete including all of its data, settings, and configurations. This image file can be used to restore your computer in the event of a problem, or it can be used to transfer your data to a new computer.
USING MODERN TECHNIQUES OF COMPUTER IMAGING:

Computer Imaging has evolved over time, and modern techniques have made the process more efficient and convenient. Here are some of the modern techniques used for imaging computers:
Cloud-based imaging: It is a technique where you create an image of a computer’s hard drive and store it in the cloud. This eliminates the need for external hard drives and provides an additional layer of security for your backups. Some popular cloud-based imaging services include Amazon Web Services, Microsoft Azure, and Google Cloud.
Virtual machine imaging: You can create an image of a virtual machine that can be run on any computer or server that supports virtualization. This allows you to create a standardized environment that can be easily replicated on multiple machines.
Continuous imaging: Continuous imaging is a technique where your computer is constantly being imaged in real-time. This ensures that you always have the most up-to-date backup of your computer’s hard drive. This is especially useful in environments where data changes frequently.
Incremental imaging: Incremental imaging is a technique where you only backup the changes made to your computer’s hard drive since the last backup. This reduces the amount of time and storage space required for backups.
Imaging as a service: Imaging as a service is a technique where you outsource the imaging process to a third-party provider. This can be useful for businesses that don’t have the resources to maintain an imaging infrastructure or for individuals who want a more hands-off approach to imaging.
FAQs
What is an image file format?
An image file format is a standardized way of storing digital images on a computer. Common image file formats include JPEG, PNG, and TIFF.
What are some examples of computer imaging applications?
Some common computer imaging applications include image editing software, 3D modeling and rendering software, and medical imaging software.
What is computer imaging?
Computer imaging refers to the use of computer software and hardware to manipulate and create digital images.
What is resolution?
Resolution refers to the number of pixels (or picture elements) in an image. The higher the resolution, the more detailed an image will appear.
What is color depth?
Color depth refers to the number of colors that can be displayed in an image. A higher color depth means that more colors can be displayed, resulting in a more realistic image.
What is rasterization?
Rasterization is the process of converting vector graphics (such as those created in Adobe Illustrator) into raster images (such as those created in Adobe Photoshop).
What is a pixel?
A pixel (short for picture element) is the smallest unit of a digital image. Pixels are arranged in a grid to create the overall image.
What is anti-aliasing?
Anti-aliasing is a technique used to smooth out jagged edges in digital images. It works by blending the colors of the edges with the colors of the surrounding pixels.
What is compression?
Compression is the process of reducing the file size of a digital image. This can be done by removing unnecessary data or by using algorithms to compress the image without losing too much quality.
What is metadata?
Metadata is information that is stored within an image file. This can include details such as the date the image was created, the camera settings used to take the image, and the author of the image.
What is computer imaging?
Computer imaging refers to the use of computer software and hardware to manipulate and create digital images.