How to Fix 5 Common macOS Catalina Problems?
In October of 2019, Apple released macOS Catalina for its Mac lineup. It comes with a range of exciting features, which lets you enjoy Apple Arcade, the new versions of Apple Music, Apple Podcasts, Apple TV apps, and the iPad apps on your Mac. However, as it happens with most software updates and new releases, you might encounter some macOS Catalina problems during its installation or after that. You should not freak out when that happens, as you can easily fix them by trying a few things on your own.
Here are the five common macOS Catalina problems, and their fixes.
Installation Issues
You might experience some problems while updating your old Mac to macOS Catalina. For example, your Mac might freeze, or you might get a warning, “Installation of macOS couldn’t be completed.”
- How to Fix:
Before you start the Catalina installation process, make sure that your Mac is fully compatible with it. If it is not, you have no other choice but to continue using the old macOS. You can install Catalina on the Macs introduced in mid-2012 or later, featuring OS X Mavericks or later versions. Moreover, your Mac should have at least 4GB of memory and 12.5GB of available storage space. And, if you want to upgrade from OS X Yosemite to Catalina, the storage space should be up to 18.5GB.
You can take these steps to ensure that the installation process is hassle-free.
- New updates and releases might slow down Apple servers. It is because they are swamped with millions of Mac users attempting to download the new version. If you are unable to download the updated version of macOS Catalina, it is best to wait for a few hours and check the server status before trying to install it. Then, these warnings may not appear on your screen, “The network connection was lost” or “Installation of macOS couldn’t continue.”
- Sometimes you are unable to install Catalina because there is not enough free space on your Mac. You might see this warning, “Not enough disk space to install.” It is recommended that you have at least 20GB of free space on your Mac, and then try installing Catalina. So, free up space and make room for the big download.
- If your Mac hangs during the installation process, force it to restart. You can do that by holding the “Power” button for a few seconds, or by pressing the“Control+Command” keys along with the “Power” button. Your Mac would shut down, and to restart it, press the “Power” button again.
Sidecar Issues
Sidecar enables you to use your iPad as a second display screen to your Mac. Some users have complained that it doesn’t work on their Mac.
- How to Fix:
The sidecar can only work if your Mac is running Catalina and if your iPad is compatible and using iPadOS 13. Check if your Mac and iPad meet these requirements or not.
iPads that Support Catalina
- All iPad Pro models
- 6th Generation iPad or later
- 5th Generation iPad Mini
- 3rd Generation iPad Air.
Macs that can Work with Sidecar
- MacBook Pro introduced in 2016 or later
- MacBook introduced in 2016 or later
- MacBook Air introduced in 2018 or later
- iMac introduced in 2017 or later, plus iMac (Retina 5K, 27-inch, Late 2015)
- iMac Pro
- Mac Mini introduced in 2018 or later
- Mac Pro introduced in 2019
If you are using the right models but still the Sidecar is not working, try out these suggestions:
- Make sure both Mac and iPad are signed in to iCloud with the same Apple ID using two-factor authentication.
- If you want to use Sidecar wirelessly, make sure that both your devices are within 30 feet of each other. You also have to turn on the Bluetooth, Wi-Fi, and Handoff on your devices.
- Confirm that your iPad is not sharing its cellular connection (Hotspot should not be turned on), and Mac is not sharing its internet connection with any other device.
Login Issue
The login issue is another common problem that some Mac users have encountered after the Catalina installation.
How to Fix:
You can solve the login problem by trying out these steps.
- Most of the issues get solved by restarting your Mac. This problem may also get fixed after you “Restart” your Mac.
- Create a new user admin account.
Here is how you can create a new admin account: Restart your Mac and hold down the Command +S keys on your keyboard>Terminal prompt window opens>Type two commands into the window
Type this:
/sbin/mount -uw /
Then, after pressing “Enter,” type this:
rm /var/db/.applesetupdone
Press “Enter” again and restart your Mac. You will be asked to create a new account. After this step, you will be able to login successfully. And, in case you want to access data that is stored on the old user account, you may have to do additional troubleshooting to access that.
Issues with Peripherals
You might find it difficult to use your peripherals, including mouse and keyboard, or Bluetooth, after macOS Catalina update.
- How to Fix:
Follow these steps to solve the issues with your peripherals.
- Your keyboard related issue might get solved by restarting your Mac.
- If your mouse is not working: Go to the Library > Preferences > Directory > Delete Two Files related to the mouse: com.apple.AppleMultitouchMouse.plist; and com.apple.driver.AppleBluetoothMultitouch.mouse.plist
After you have deleted the files, restart your Mac. You might be able to use your mouse now.
- If the Bluetooth is not working properly: Go to Library>Preferences> Remove the File called com.apple.Bluetooth.plist ‘ >Restart Mac> Try Connecting Bluetooth Device. This might fix the issue.
Issues with Applications
Some of your apps might stop working on your Mac post-macOS Catalina upgrade. Most of them are probably not compatible with Catalina or are not from the Apple App Store.
- How to Fix
Here are the two ways by which you can solve the app problem.
- Upgrade to a newer version of the apps. Most developers update their apps so that they can meet the requirements of the new macOS.
- If the apps are from the non-App Store, remove them from your Mac. And, after that, download the apps again. Try to reinstall even if the newer versions of the apps are not available. It is seen that the same old version works after reinstallation and re-registration in the new macOS.
- Find an alternative app that is compatible with Catalina.
Final Word
If you are experiencing hardware or software-related Mac problems, it is best to take the help of a reputable MacBook repair center to get them fixed.

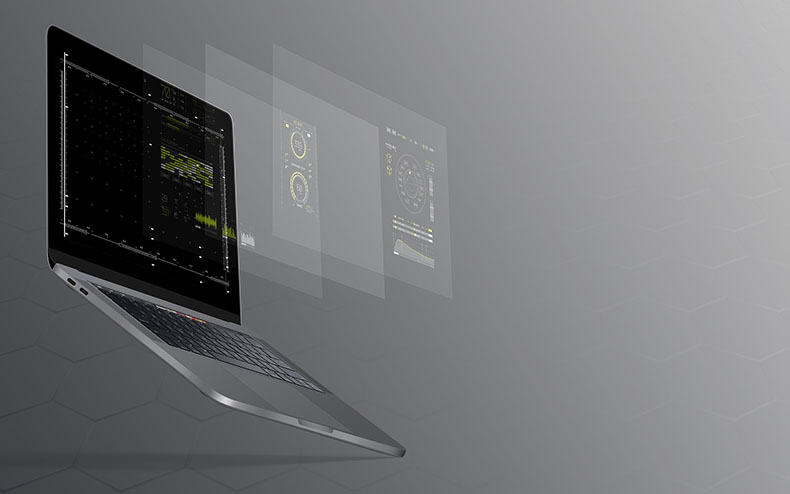


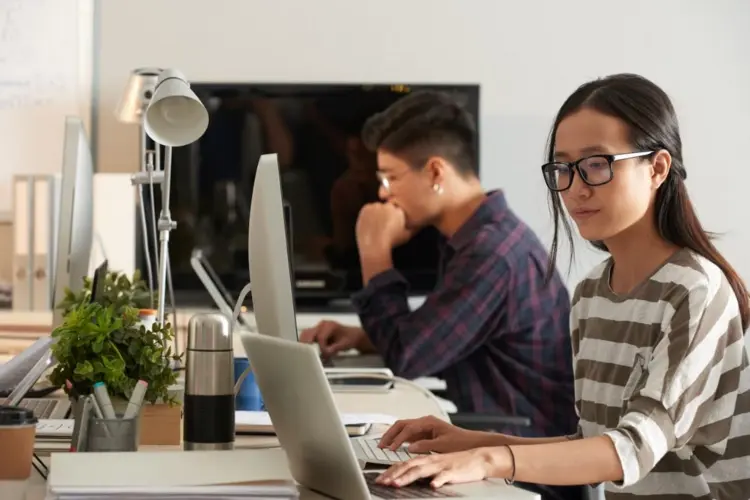



Thank you, this article has been very interesting, We look forward to checking out more of this website.