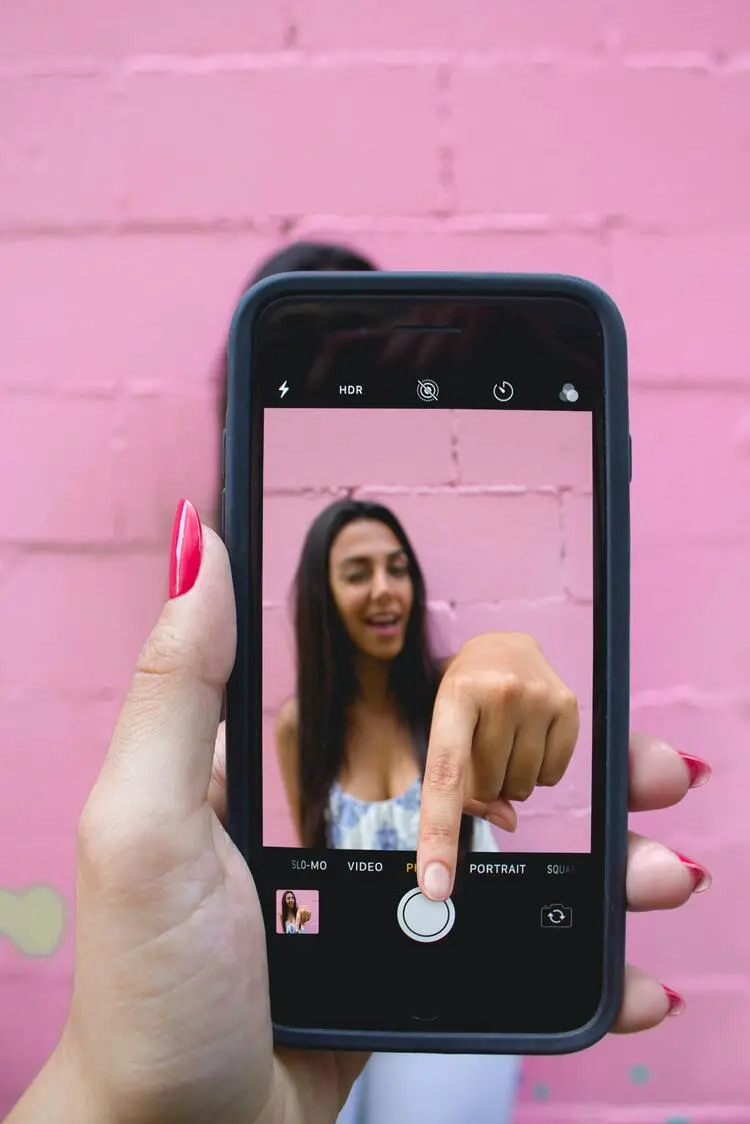What does Sent As SMS Via Server Mean? 100% Working Solutions List
Since receiving the ‘Sent as SMS Server’ text receipt, Android users are curious as to what sent as SMS via server means.
Users claim that without making any changes to the settings, this message began to show instead of the regular content. For the users, this is a relatively new concept. We have extensively addressed what it means and how to stop it in this article.
What Does ‘Sent as SMS via Server’ Mean on a Text Receipt?
Many Android users are looking for answers to the query “What is Sent as SMS via Server signifying Android?” on the internet these days. The standard read receipts used to be “read, sent, delivered,” and others. It was recently replaced by a notice that says ‘Sent as SMS Server.’
As a result, Android users are eager to learn what is Sent as SMS via Server means. The shift in text reception happened after the RCS(Rich Communication Services) messaging standards were updated in 2020.
What is RCS (Rich Communication Services)?
Rich Communication Services is a messaging system that allows users to access services such as photo sharing and group discussions. RCS has surpassed SMS as the most popular texting platform for Android handsets. When users send RCS messages using Android’s messaging app, the new text receipt “sent as SMS via server” displays. As a result, customers will not get the standard text receipt that has been sent, delivered, or read.
Though the exact cause is unknown, some sources suggest that the “Sent as SMS via server” text receipt is caused by a malfunction on the recipient’s end.
It works for me most of the time. When it does fail, it says “sent as SMS via server”. On wifi it seems to be reliable but mobile data it’s a bit sketchy. I will continue to monitor this as it’s only been 12 hours since I’ve tried this.
Source: Forum of Whirlpool
I have a Galaxy S9+ on Verizon network (using Samsung message app) and after the last update instead of read receipts (sent, delivered, read, etc) I get “sent as sms via server”.
Source: Reddit
Solution for the “Sent as SMS via Server” receipt
The “Sent as SMS via Server” receipt has been fixed.
You may block the “Sent as SMS via Server” receipt from appearing on your Samsung smartphone by disabling the “Show when delivered” option.
Since the last update, my read receipts only say sending as SMS via text even if I send a picture. I do not get the sending, delivered or read receipt when sending to another Verizon number.
Source: Verizon
Solution #1: Option “Show when Delivered” should be enabled.
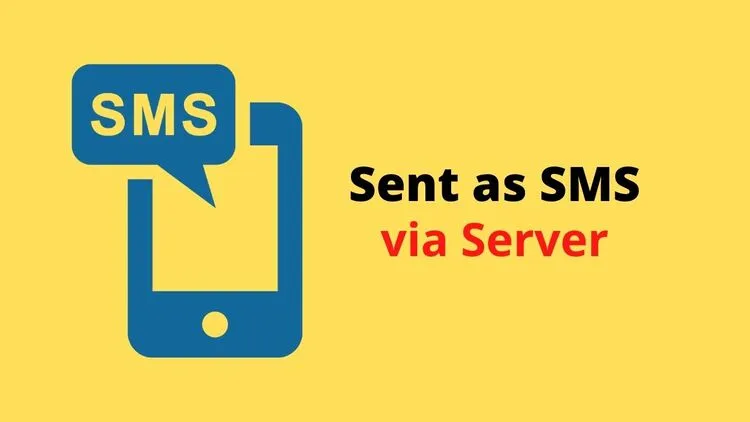
“How can I block SMS from being sent via server?” is a query that many Android users have these days. You should try enabling the “show when delivered” option to stop this. The following are the steps to enable it.
- Go to your phone’s messaging app.
- Go to more settings from the settings menu.
- Select the first option, which is text messages.
- The option to “display when delivered” will be available here, which is generally hidden by default.
- To use it, turn it on.
You can then send a message to see if the issue is still present. If the issue remains, proceed to the next step.
Solution #2: Wipe the Cache Partition on the Device
Many Android users wonder what is Sent as SMS via Server entails and how to stop receiving text messages. The cache sector of the device stores temporary logs, files, and bits from various Android applications.
Because clearing the cache does not erase your configuration, data, or applications, you should not be concerned. Only the rubbish files that are no longer needed are removed when the cache is cleared.
- Turn your device off. Hold down the volume and the home keys at the same time. Then hit and hold the power key on the smartphone.
- Release the power key when your smartphone vibrates, and the other two keys when the Android logo displays.
- To browse the “wipe cache partition,” repeatedly press the volume down key. To select this option, press the power key.
- To get to the “yes” option, hold down the volume key while selecting the power key.
- The screen will display “Done” when the wipe cache partition is completed, which will most likely take twenty seconds.
- Now try resetting your smartphone to see whether the issue has been resolved.
Solution #3: Safe Mode is activated.
It’s possible to figure out what is transmitted as SMS through the server and how to block it in a variety of methods. Attempting to use your smartphone in safe mode is an essential answer to this problem. It will assist you in determining whether a third-party program is causing the issue.
- To carry out this action, follow the steps below:
- Switch off your phone. When the phone is turned on and the logo shows on the screen, press and hold the power key.
- Then, while holding down the volume key, press and hold it.
- If you follow the steps correctly, safe mode will appear at the bottom left corner of your screen.
- Your smartphone will reboot in safe mode when you hit the “OK” option.
After you’ve activated safe mode, you may go through and delete all of the freshly installed applications one by one to see which one is causing the issue.
Solution #4: ReiBoot for Android may be used to repair the operating system.
System software faults might be the source of the text receipt “received as SMS via server.” ReiBoot for Android can easily address these issues.
ReiBoot for Android includes several capabilities that allow it to clean the Android system’s cache, deal with black/blue screens, and fix a variety of issues such as Android app crashes, abrupt battery depletion, and phones stuck on the Samsung logo.
ReiBoot is the greatest option for Android users looking for an all-in-one solution to their problems. Follow these procedures to utilize ReiBoot to fix your Android system.
Step 1: Download and install ReiBoot on your PC to fix Android. Tap the “Repair Android System” option after connecting Android to the PC.
Step 2: On the computer screen, there will be a “Repair Now” option. To fix the Android, select this option. You must provide information about your Android, such as the brand, series, and model, as well as other details.
Step 3: The firmware package will begin to download when you pick the device details.
Step 4: When the firmware package has been downloaded to your computer, select “Repair Now” to begin the system repair process.
Step 5: It will take about 10 minutes to complete this operation. Throughout the procedure, make sure your phone is linked to the computer and the error ‘Sent as SMS via Server’ has been resolved.
The phone will be accessible to use as usual after the repair process is done. The top four methods are as follows: activating the “show when delivered” option, entering safe mode, erasing the device’s cache sector, and utilizing ReiBoot for Android to fix the Android system problem. Throughout the procedure, make sure your phone is linked to the computer and the error ‘Sent as SMS via Server’ has been resolved.