What is WhatsApp Web? A Guide To Use It On PC – 2024
In this article, we have made a guide about Whatsapp web. Now the desktop application is also available, you can do much more things and for the browser version, you can use it by clicking the link below.
What is WhatsApp Web?
WhatsApp Web allows you to send and receive your WhatsApp chat & messages online on your Tablet or Desktop PC. WhatsApp Web is the PC version of WhatsApp Messenger which is based on a desktop browser.
Also, there is no other account required to use the web version of WhatsApp, your Phone’s account opens on a Computer PC.
WhatsApp Web has the same features and almost the same user interface as WhatsApp Messenger for mobile phones.
You can chat with your friends and send & receive messages through this webpage instantly. Messages of WhatsApp on both your Phone & PC are synchronized across devices.
You can receive a message on WhatsApp Web and can reply on any of the phones Android or iPhone WhatsApp Messenger if you want to.
WhatsApp is a very famous messaging app and is available for almost all Android & iPhone devices except some older ones
How to use WhatsApp Web on your computer?
WhatsApp Web is the way to go if you want to use WhatsApp in your PC browser and it is very easy to use, you just use it once & the next time you know all that should you do.
We have made a quick & easy guide on how to use WhatsApp Web on the browser of your computer.
- First, make sure your phone and laptop are connected to an active internet connection. The same internet connection is not mandatory for WhatsApp to work on your browser.
- Second, make sure that WhatsApp is working perfectly on your Mobile Phone.
- Open the WhatsApp Messenger Application on Your Phone.
- Click on the Menu Icon for Android & Setting Icon for iPhone.
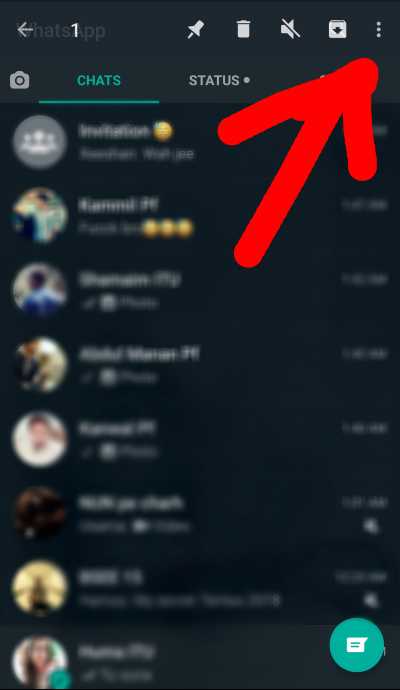
5. Select the WhatsApp Web Button and a QR Scanner screen will open.
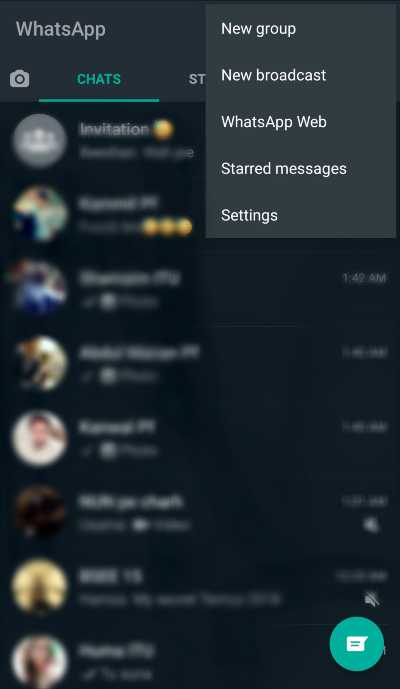
6. Now Open https://web.whatsapp.com on your computer web browser.
7. A QR Code will Appear on the Computer Web Browser.
8. Scan the QR Code through WhatsApp Messenger on your Phone.
9. As soon as you scan your QR code, your WhatsApp will be accessible on your Computer.
Here is the Interface:
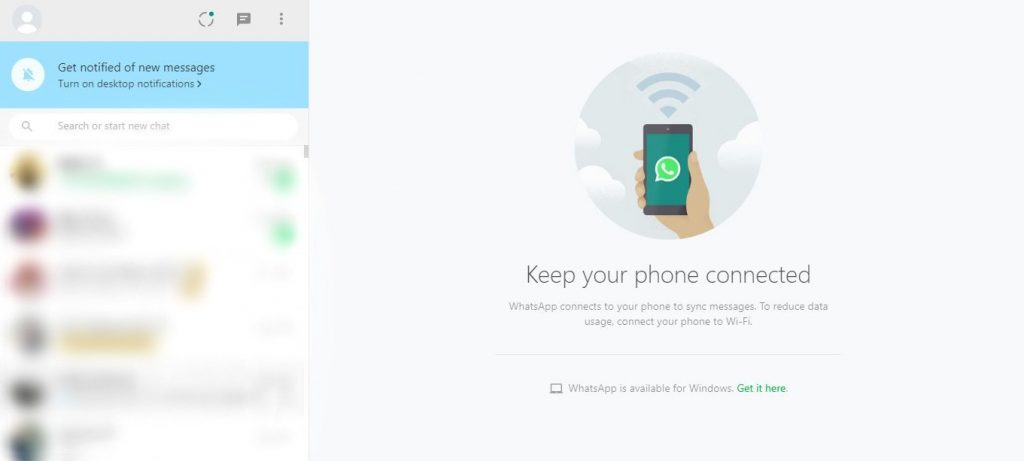
10. Both of your devices will be synced through the Internet. & your phone should keep connected to the internet.
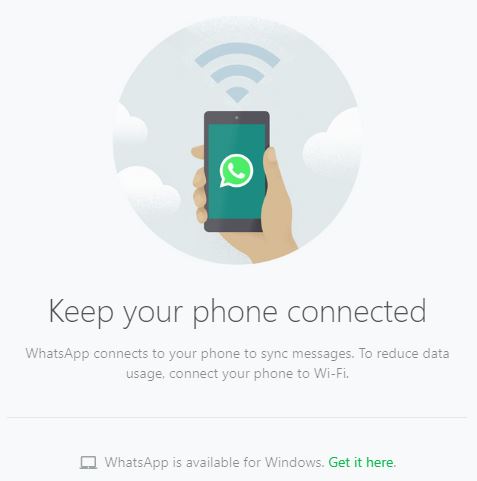
11. You will receive messages on both devices & can reply with both.
How to Log out from WhatsApp Web?
After using the WhatsApp Web, you should log out of your account from your PC.
Unlike the Mobile version, the Web version should be logged out as it is unsafe to keep your WhatsApp account logged in on someone’s computer.
- Follow the below-listed steps to safely log out from WhatsApp Web:
2. Click on the 3 Dots at the top of the Chats.
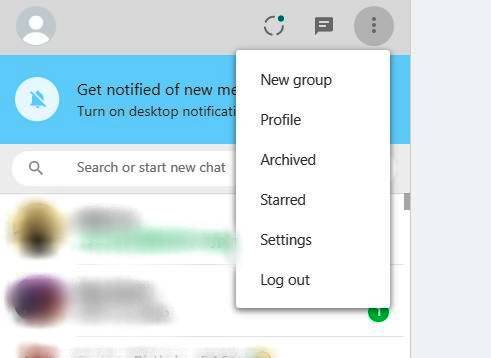
3. Click on the Log Out from the drop-down menu.
4. Your Account will safely log out from your Computer.
If you forgot to log out from your PC, you can press the Menu/Setting Icon on your Phone, Go into WhatsApp Web >> Log out from all devices.
Features of WhatsApp Web
The desktop browser version of WhatsApp has all the features of the mobile version of the same application but the following are the significant features of the Web version of WhatsApp:
1. Sending desktop files
It is very handy in different scenarios like sending a file that is stored in your PC hard drive. Especially if you are using non-Apple devices sharing files between PC and phones could be difficult.
In that scenario, you can log in to your WhatsApp from the browser and can directly send your PC files to your friends.
2. Getting Desktop Notifications While working
If you are working on your personal computer, sending replies directly from your PC using your physical keyboard could be very handy. Also if you are avoiding your phone to focus on your work, WhatsApp web is the way to go.
Install WhatsApp Web on your PC
WhatsApp also offers a desktop application for both Windows and Mac users. You can easily download it from here. It looks similar to the web version.
After downloading the application, follow the installation steps, these are very basic steps and you won’t need to google anything.
After the installation, drag the Whatsapp icon to your application folder on your mac, and in Windows drag it into your task tray. This way you can easily use it while working.
Open the application, it will ask you to scan your QR code through the mobile application.
Scan it and you will get the same windows as you saw on your web browser. You will not be logged out until you intentionally choose to log out.
To log out, go to the menu in the WhatsApp mobile application and choose the option “Log out from all devices“. Alternatively, select the 3 dots in the menu of the desktop application and choose Log out.
WhatsApp Web Now Support voice and video call
According to the reports, the Facebook-owned messaging app- WhatsApp Web now supports voice and video call support on its web application.
WhatsApp is one of the most well-known messaging apps used all around the world. People are benefiting from its mobile version as well as the web version.
WhatsApp web is a great convenience for people using laptops of desktop computers in their day-to-day routine. It lets the user use WhatsApp features without the need to use the phone.
But unfortunately, currently, the WhatsApp web does not support voice and video calls.
However, a website named Wabetainfo, which keeps news about the latest updates in the messaging app issued some screenshots showing the update of voice and video all in Web WhatsApp.
WhatsApp users have been using the voice and video call feature on mobile phones for years.
How do Voice and Video calls work on WhatsApp web?
Firstly, if a user receives a voice call or video call, a small window will appear on the screen. On that screen users now have the option to accept or reject the incoming call.
Secondly, when the user makes a video or voice call, a similar window will appear on the screen. That window shows the current call status.
What is More?
Along with the voice call and video call features, WhatsApp Web also supports the new Group voice and video calls.
10 Quick steps to enable Two-Step-Verification on WhatsApp Web
WhatsApp is one of the most used messaging applications these days. Both the WhatsApp mobile version and Web WhatsApp are playing a prime role in increasing the means of communication between people anywhere in the world.
Because of such excessive use of WhatsApp, it provides high-security features to its users so that no third party can access any user data without authorization.
For this purpose, WhatsApp provides an extra feature that contributes to increasing the security of your WhatsApp account. It is called two-step verification.
It adds an extra layer of protection to your WhatsApp account, which helps prevent unauthorized users from accessing critical information from your account.
The two-step verification requires you to verify yourself in two steps. The two-step verification screen usually appears as soon as you register your phone number on WhatsApp.
However, if you did not enable the two-step verification at the time of registration, you can do it afterward anytime.
This article explains ten quick steps through which you can enable two-step verification of your WhatsApp account.
Steps to enable two-step verification on WhatsApp Web
- Open your WhatsApp application from your mobile phone.
- From the menu in the top right corner, select the Settings option.
- Select the Account option from the given list of options.
- Now click on the Two-step verification option.
- A screen will appear if you have already enabled two-step verification, it will show you a choice to disable it. However, in the other case, it will show you a button to Enable it. Click on the Enable button.
- On the next screen, you will need to enter a six-digit PIN. It will be a private key that will help you secure your account.
- The next screen will ask you to confirm the PIN.
- Next, you will need to enter your email address. However, entering an email is not necessary. You can skip this option. But we recommend entering an email address.
- In case you enter your email address, the next screen will be a confirmation screen, asking you again for the email address.
- The last screen will be your confirmation screen, showing you a tick mark. The tick marks confirm that your two-step verification on your WhatsApp account is enabled.
Some Important Points to Keep in Mind for WhatsApp Web
- While entering your email address in the two-step verification process, be careful. WhatsApp does not verify the email address you enter. The email address will be helpful to recover your account in case you forget your six-digit PIN.
- If you get an email to disable two-step verification of your WhatsApp account and you have not requested it, be careful. Do not disable the two-step verification. Someone else is trying to get access to your WhatsApp account by trying to disable the two-step verification.
- Always keep safe and remember your six-digit PIN code. When you enable two-step verification on your WhatsApp account, you will not be able to re-verify your mobile phone number, without your PIN, on WhatsApp within seven days of last using WhatsApp. So, in case you forget your PIN, and you have not given your email address as well, then you will not be able to re-verify your phone number on WhatsApp.
- To help users not to forget their PIN, WhatsApp will periodically ask the users to enter their PIN on login from the Web WhatsApp.
- WhatsApp provides you with full management of a two-step verification process. You can enable, disable, or reset your credentials from your phone WhatsApp anytime you feel so.

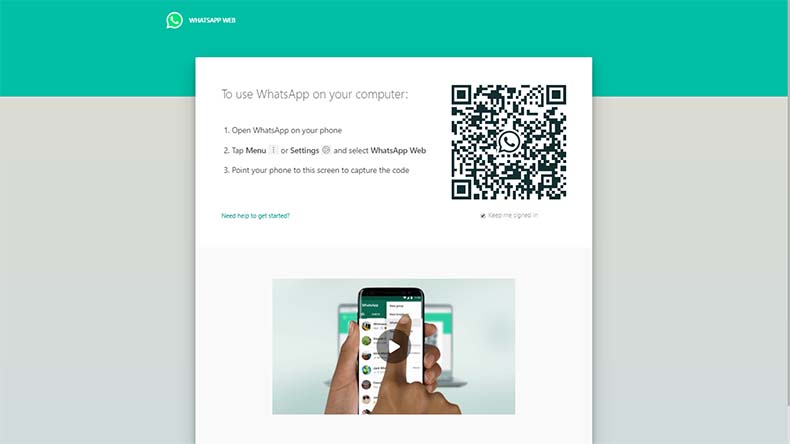


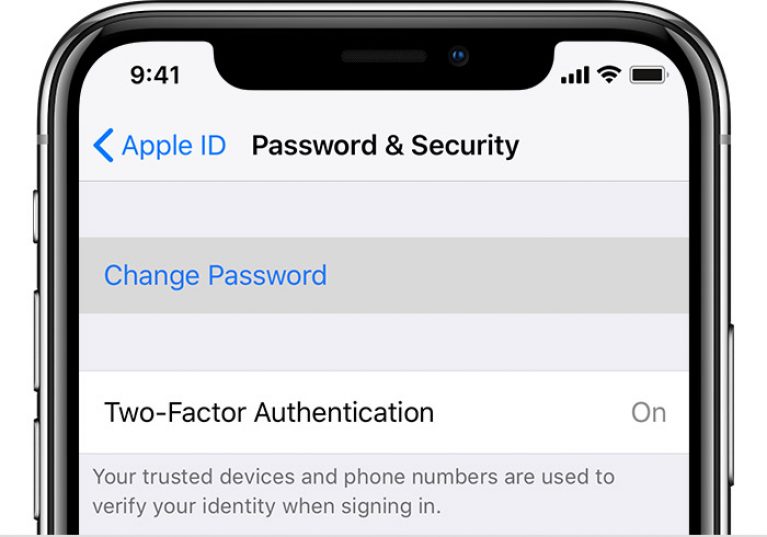


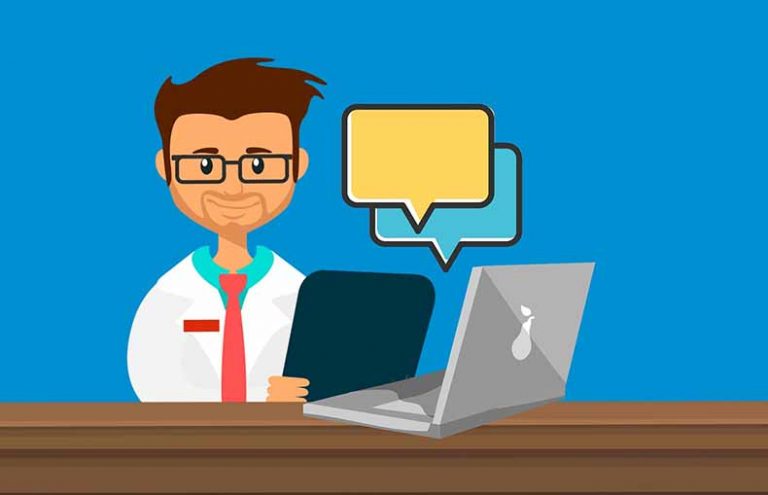
WOW just what I was searching for.
Magnificent web site. A lot of useful information here.
I’m sending it to a few buddies ans additionally sharing in delicious.
And certainly, thanks in your sweat!
I’m not that much of a internet reader to be honest
but your sites really nice, keep it up! I’ll go ahead and bookmark your website to come back in the
future. Many thanks
Greate article. Keep posting such kind of info on your blog.
Im really impressed by it.
Hello there, You have done an incredible job. I will definitely digg it and personally recommend to my friends.
I’m confident they’ll be benefited from this
website.