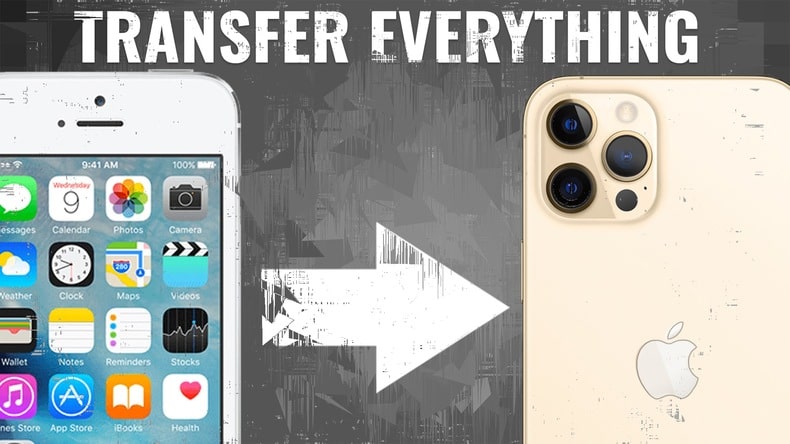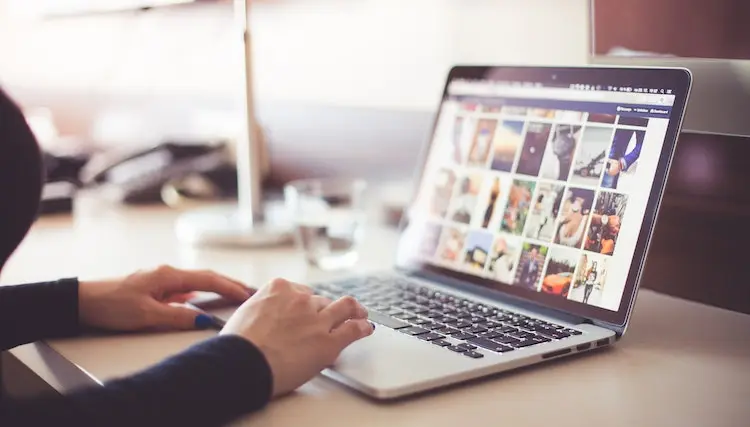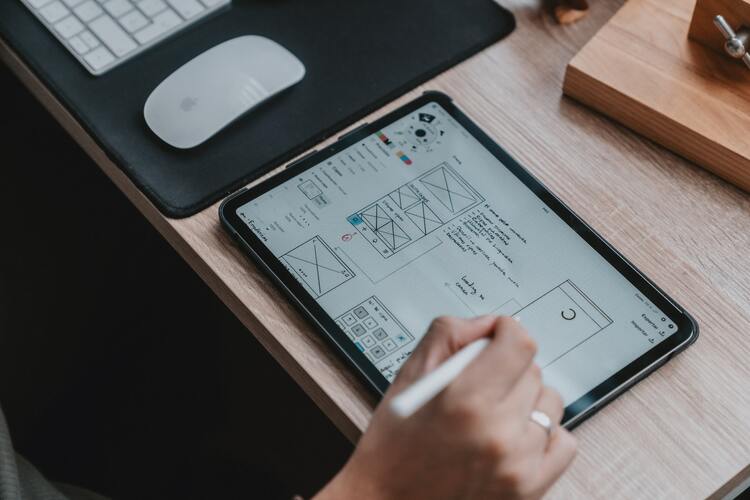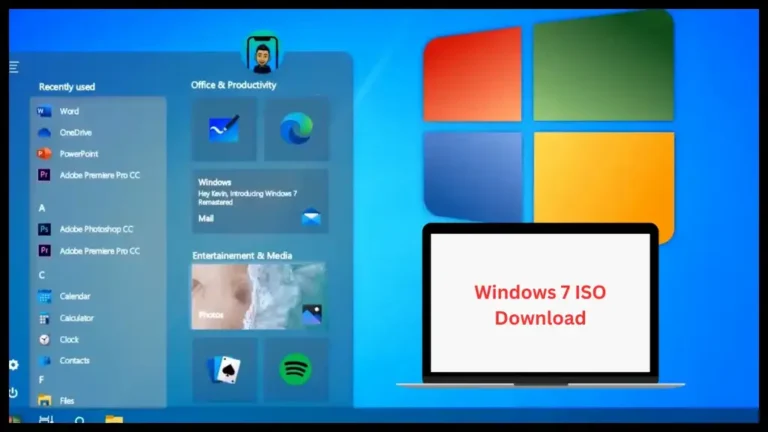3 Ways to Transfer Data from iPhone to iPhone
Are you upgrading your old iPhone to a new one?
But, changing to a new iPhone is not that easy as you have tons of critical data and memories in your old iPhone. Although there is iCloud to store and recover your data when using your new iPhone, many people don’t prefer using iCloud. Well, more or less, the overall task is not a cup of tea for everyone.
In that case, are you looking for ways on how to transfer everything from iPhone to iPhone? If yes, this content is curated just for iPhone users like you who need guidance to solve their iPhone-related issues.
In this post, you will gain insights on three different ways on how to transfer data from iPhone to iPhone without iCloud, whichever you prefer. Since data transfer from old iPhone to new iPhone is a bit complex task in general, you might mess up the process if not done correctly.
Seeing as how sensitive data transfer is from iPhone to iPhone, Apple has also brought in many safe solutions for its users. Such data transfer options for iPhones include iCloud, iTunes Finder, iPhone migration, and quick start.
Nonetheless, the possible ways to transfer everything from iPhone to iPhone that you will learn here today are:
- Data transfer from iPhone to iPhone via QuickStart.
- Data transfer from iPhone to iPhone via MobileTrans.
- Data transfer from iPhone to iPhone via flash drive or pen drive.
Now that you know what methods you can try to transfer data from your previous iPhone to a new iPhone, possibly without iCloud, let us explain the same techniques. You can also watch the tutorial on the same methods for iPhone data transfer to another iPhone in this video:
Method 1: How to transfer everything from iPhone to iPhone via QuickStart.
Do you want to know how to transfer data from iPhone to iPhone after setup? A quick start is deemed the most straightforward way by the users when they want to transfer everything from one iPhone to another. That is to say, without the use of the iCloud option.
One thing to note before adopting the quick start method is that your iPhones must be running on iOS 12.4 or above/later versions. With Apple’s newly introduced iPhone migration feature to make the data transfer more manageable, the quick-start procedure is all you need for seamless transfer of everything from old to new iPhone.
When you begin the quick start process, just ensure that both the iPhones in question are not connected to anything else. Suppose any of them somehow manage to engage with another device during the whole procedure. In that case, the data transfer will be messed up. You cannot determine the exact time needed to complete the data transfer. It depends on the size of the actual data and its connectivity.
Following are the steps that you need to keep in mind for this method:
- Keep both the iPhones turned ON and close to each other to get solid connectivity. Whether you connect using Bluetooth or a cable, it does not matter.
- Check your old iPhone for the Quick Start display and log in to your Apple ID.
- Next, check your new iPhone for an animation display and hover the old one above it, centering the image on the viewfinder.
- When you get the prompt message on your new iPhone, enter the password.
- Lastly, find the target backup and start restoring your data. Select the storage option accordingly.
Method 2: How to transfer data/everything from iPhone to iPhone via PhoneTrans.
PhoneTrans is a third-party program that offers iOS, Android, and Windows devices a platform to transfer data. That is to say, with this program, you can quickly transfer everything from one phone to another. It means it is possible to transfer data from Android to iPhone, Android to Android, Windows to Android or iOS, iPhone to iPhone, etc. That being said, let us now learn about the steps that need to be followed.
- Firstly, get the MobileTrans-Phone Transfer application on your Mac/computer. Open the app and select the phone transfer option.
- Now, connect both the new and old iPhone with the computer using a USB cable or other. As both the iPhones are linked up, make sure to set the old iPhone as the “source iPhone or sender” and the new iPhone as the “destination iPhone or receiver.”
- Now, select the required data that needs to be transferred from old to new iPhone and click on the start button. Data transfer has now begun.
Another way to do this same method without any computer is to connect both the old and new iPhones via Bluetooth or WiFi and install the MobileTrans-Phone Transfer application on both iPhones. Then, proceed as instructed.
Method 3: How to transfer data from iPhone to iPhone via Pen Drive or flash drive.
Transferring data from one device to another using a Pen Drive or flash drive is the traditional way that lots still use. You can also consider this method as one of the safest among any other methods. As you already know, just transfer the required data and files from the old iPhone to the Pendrive and then from the same Pendrive to the new iPhone.
Closure
Many iPhone users have a rigid thought process that iCloud is the only option to transfer data and everything from one iOS device to another iOS device. But, as of now, that’s definitely not the case. Many other alternatives have come out in the form of third-party applications or programs, external solutions, etc. Anyhow, if you want to transfer everything from iPhone to iPhone effortlessly and safely, keep every possible data transfer option in mind.
Overall, I hope this guide proves useful for iPhone users who face issues when transferring data. Stay updated here for more information on similar iPhone matters like data transfer from iPhone to iPhone via iCloud and computers.