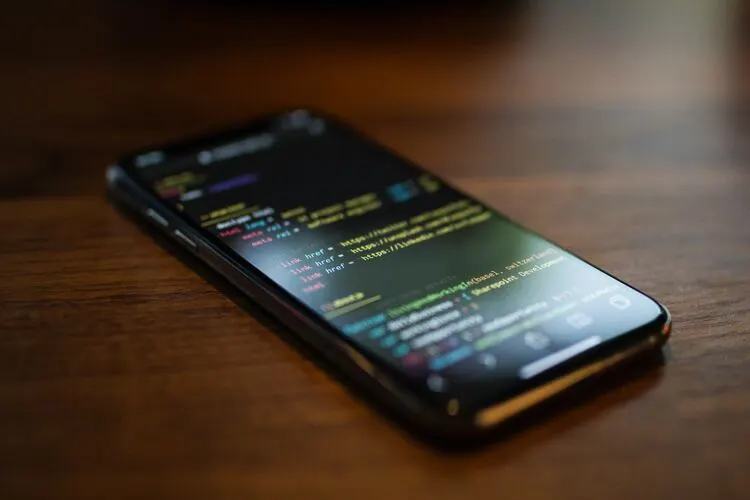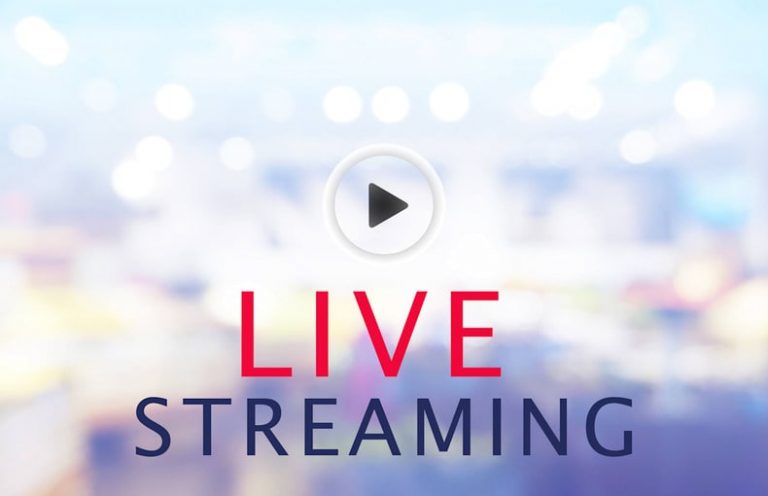Windows 7 ISO Download – Simple and Easy Steps Methods!
Summary
- Windows 7 is considered to be one of the easiest to run and best windows to this day.
- You might want to install it for your own reasons. But we assure you that it’s a good choice for old computers.
- This guide will help you with brief steps on installing Windows 7 with both DVD and USB Flash Drive.
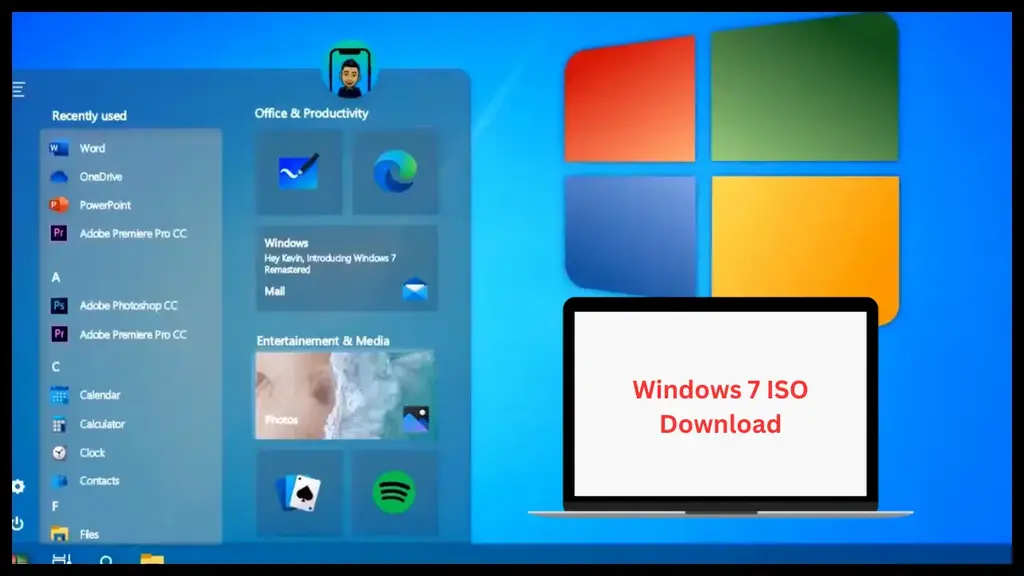
Want to install Windows 7 on your computer? Perfect! In this post, we’ll reveal how to install this Windows classic easily and through legal practice. This post will help you discover the step-by-step procedure for legally obtaining the Windows 7 ISO download and restoring the simple operating system on your computer. Let’s take a brief look at the simplicity and download procedure of Microsoft Windows 7.
What Is So Special About Windows 7?
Windows is owned by the famous company Microsoft. Windows 7 was released in 2009 and it is still considered a computer classic. It’s well-known for being simple, stable, and fantastic. If you’ve ever used a computer, you’ve probably seen its Start Menu and Taskbar.
It’s sort of like Windows Vista’s cool elder brother. One of its strong qualities is how it protects your computer from viruses using an antivirus program called Windows Defender. It also has a beautiful appearance with a sleek and simple design called Aero.
Many apps and devices are compatible with Windows 7, making it an excellent choice for both work and gaming. Even if newer versions are available, Windows 7 has a particular position in computer history for being both stable and user-friendly. Find out the download steps for Windows 7 ISO download 64 bit and 32 bit.
What are Windows 7 Minimum System Requirements?
So do you think you can run it? I would say probably. Windows 7 is very easy to run and can be run by most computers today.
1- CPU
For your CPU, you need a 1 gigahertz (GHz) or higher 32-bit (x86) or 64-bit (x64) processor.
2- RAM
You will need at least 1 gigabyte (GB) RAM for 32-bit computers and 2 gigabytes (GB) RAM for Windows 7 download 64-bit.
3- Hard Disk Storage
You need to have 16 GB of hard drive space if you are going to install the 32-bit system. For a 64-bit system, you need 20 GB of hard drive space.
4- Graphics Card
Your Graphics Card must support drivers for DirectX 9 graphics with WDDM 1.0 or above.
5- Other Requirements
There are some other important things that you will need to install Windows 7. This includes a DVD ROM in your computer if you are gonna install the Windows through DVD. You also need internet access to execute updates as well as download and use some features.
Where to Get Windows 7 ISO Download File?
Microsoft stopped providing Windows 7 on January 14, 2020, which included technical assistance, software updates, and security patches. The Windows 7 ISO download page has been removed from Microsoft’s official website, making direct downloads via the Microsoft Windows and Office ISO Download Tool more difficult.
But there are solutions! You can get a legal Windows 7 ISO purchased by a Visual Studio subscription for a licensed copy beyond 2024. Third-party sites such as Softpedia and AdGuard also provide download links for various Windows 7 versions. Softlay offers 32-bit and 64-bit Windows 7 Ultimate ISO images.
How to Install Windows 7 on a PC through USB?
So let’s get started with the installation procedure. You will need to make a bootable USB device to install Windows 7, which is way simpler and faster than a DVD. Remember that these steps are for both Windows 7 64 bit download and 32 bit. Follow each step given down below carefully:
1- Meet the Requirements
Before you start, check that you have a USB flash disk with a minimum storage capacity of 8 GB. You also need a Windows 7 ISO file downloaded.
2- Download and Install Rufus
Now you need to install a tool that allows you to create a bootable USB stick. Rufus is a popular option that can be obtained via its official website (https://rufus.ie/).

3- Insert the USB Flash drive
Now stick your USB flash drive into the USB port on your computer. Make sure that it’s working properly and that it shows up on your computer.

4- Run Rufus
Start the Rufus program. Remember that Rufus doesn’t have to be installed. You can just execute it directly from the downloaded application.

5- Configure Rufus Options
When you launch Rufus, you’ll see a simple interface. Configure the following settings:
- Device: From the dropdown menu, select your USB flash drive.
- Boot Selection: Click “Select” and go to the Windows 7 ISO file you downloaded.
- Partition Scheme: Select “MBR” if your machine is BIOS-based or “GPT” if it is UEFI-based.
- File System: Choose “NTFS” as the file system because it can handle larger files.
- Cluster Size: Leave it at its default setting.
- New Volume Label: You can name your USB drive to make it easier to identify.

6- Start the Procedure
Now check that everything is properly configured.
- When you’re finished, click the “Start” button.
- Rufus will notify you that all data on the USB drive will be erased.
- Before starting, confirm that you have backed up any important data from the USB drive.
- To proceed, press the “OK” button.

7- Wait for Completion
Rufus will start the process of building the bootable USB drive. You should know that this process can take some time to complete so you’ve to be patient.
8- Finish the Procedure
When Rufus has finished creating the bootable USB drive, a “READY” notification will appear. You can now close Rufus.
9- Eject USB Drive Safely
Eject the USB disk from your computer safely. This is important for avoiding data corruption.
10- Boot from a USB Drive
Insert the bootable USB drive into the computer you want to install the Windows 7. Restart the computer and enter the BIOS/UEFI settings by pressing the correct key during the boot process (Esc, Del, F2, or F10). To prioritize the USB device, change the boot order.

11- Setup Windows 7
Save your changes and quit the BIOS/UEFI configuration. Now the computer will boot from the USB drive. To install Windows 7, follow the on-screen directions. You’ll be asked to choose the installation language and time and enter the product key.

12- Select the Installation Method
Choose the installation method. You can either update an existing Windows installation or format the drive to perform a clean installation.

13- Format and Partition
If you’re performing a clean installation, choose the drive where you want Windows 7 to be installed and click “Next.” Windows will format the selected drive and create the necessary partitions.
14- Finish the Installation
To finish the installation, follow the remaining on-screen instructions. When finished, restart your computer, and Windows 7 will be ready to use.
Also Read: The Importance of Prebuilt Gaming Pcs for Gamers
How to Install Windows 7 on a PC Through DVD?
Making a bootable DVD to install Windows 7 is a very popular and commonly used method. It takes a little longer than using a USB drive, but it’s still a reliable choice. Here’s a step-by-step detailed method for installing Windows 7 from a DVD:
1- Meet the Requirements
Just like we said before, you will need to meet the requirements of this method. You need a blank DVD with enough storage space (at least 4.7 GB for a single-layer DVD and 8.5 GB for a dual-layer DVD). You also need a DVD burner installed on your computer. The last thing you need is a Windows 7 iso file download 64 bit or 32 bit.

2- Download and Install Required Software
You’ll need software to burn a DVD’s Windows 7 ISO file. Many free and paid solutions are available but you can go with ImgBurn. Install the software by downloading it from the official website (https://www.imgburn.com/).

3- Insert a Blank DVD
Add a blank DVD to your computer’s DVD burner. Make sure to clean the DVD ROM and the Disc with a clean cloth to avoid any later problems.
4- Start Burning Software
Start burning the software ImgBurn and select the “Write image file to disc” option in ImgBurn.
5- Configure the Burning Options
Set the burning options as follows:
- Source: Select the Windows 7 ISO file by clicking the folder icon.
- Destination: Make sure the correct DVD burner is selected for the destination.
- Write Speed: A moderate pace such as 4x, is recommended to have a consistent burn.
- Verify: Select the “Verify” option to ensure the accuracy of the burned data.

6- Start the Burning Process
To start the burning process, click the “Write” button. ImgBurn will begin the process of generating the bootable Windows 7 DVD. This procedure could take some time.
7- Complete the Burning Process
You will be notified when the burning procedure is complete. Eject the newly prepared Windows 7 installation DVD safely.
8- Insert DVD into Target Computer
Insert the Windows 7 installation DVD into the computer’s DVD drive on which the operating system will be installed.
9- Boot from the DVD
Restart the computer and enter the BIOS/UEFI settings by pressing the correct key during the boot process (Esc, Del, F2, or F10). Change the boot order prioritizing the DVD drive.
10- Start Windows 7 Installation
Quit the BIOS/UEFI configuration after you have saved the changes. Now, the PC will boot from the Windows 7 installation DVD. To begin the Windows 7 installation process, follow the on-screen directions like we told you before.
11- Select Installation Language and Other Settings
Choose your language, time zone, and keyboard input. When prompted, enter the product key.
12- Select the Installation Method
Choose the installation method. You can upgrade an existing Windows system or do a clean installation by formatting the drive.
13- Format and Partition
If you’re performing a clean installation, choose the drive where you want Windows 7 to be installed and click “Next.” Windows will format the selected drive and create the necessary partitions.
14- Finish the Installation
To finish the installation, follow the remaining on-screen instructions. When finished, restart your computer and Windows 7 will be ready to use.
Congratulations! You now have Windows 7 running on your computer. You can now install whatever software you want and enjoy the classic Windows 7.
Why Install Windows 7?
While newer operating systems such as Windows 8, 8.1, and Windows 10 have mostly replaced Windows 7, some users may still prefer to install Windows 7 for some reason. Here are a few things to consider:
Familiar Interface
Many consumers find the Windows 7 interface to be familiar and comfortable. If you’ve been using Windows 7 for a while and are comfortable with its layout and capabilities, you might choose to continue with it.

Smooth System
Some legacy software and programs function more smoothly under Windows 7. If you rely on specific programs that were created for or operate best with Windows 7, you should continue with it.
Reduced System Requirements
When compared to some of the newer Windows versions, Windows 7 offers reduced system requirements. If you have older technology that might struggle to meet the needs of the newer operating systems, Windows 7 will be a better option.
Dependable Software
Many people believe Windows 7 to be one of Microsoft’s most stable operating systems. It has been extensively tested and widely used, resulting in a stable and dependable platform.
Aero Graphical Interface
Some users like the Aero graphical interface introduced in Windows 7. While the newer versions of Windows have their visual designs, some users still prefer Windows 7’s appearance and feel.
Best for Old Windows Users
When users upgrade to a new operating system, they often experience a learning curve as they adjust to changes in the interface and functionality. Sticking with Windows 7 is preferable if you desire to avoid the learning curve associated with new versions.
Conclusion
So now the process for customers looking for the ISO download has been simplified. Remember that ensuring your machine satisfies the system requirements is important for a successful installation. Windows 7 is known for its dependability so you can still use it for simple work tasks. We hope that by following this instruction, you will be able to enjoy the benefits of a familiar interface and a reliable operating system.
FAQs
When was the End of Support for Windows 7
The support of Windows 7 ended on January 14, 2020.
What Is the Recommended Upgrade Path for Windows 7 Users?
You should get Microsoft 365 or directly updated to the most recent version of Windows 10. If you have any application compatibility concerns after updating to Windows 10, go visit Desktop App Assure for help.
Which Version of Windows 7 Is Most Popular?
Windows 7 Ultimate is the ultimate version of Windows 7, including all of the features included in Professional and Home Premium and BitLocker technology.