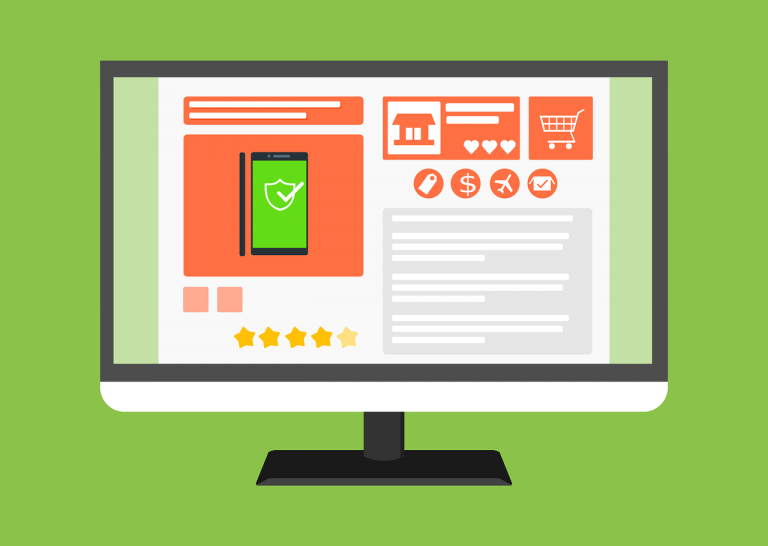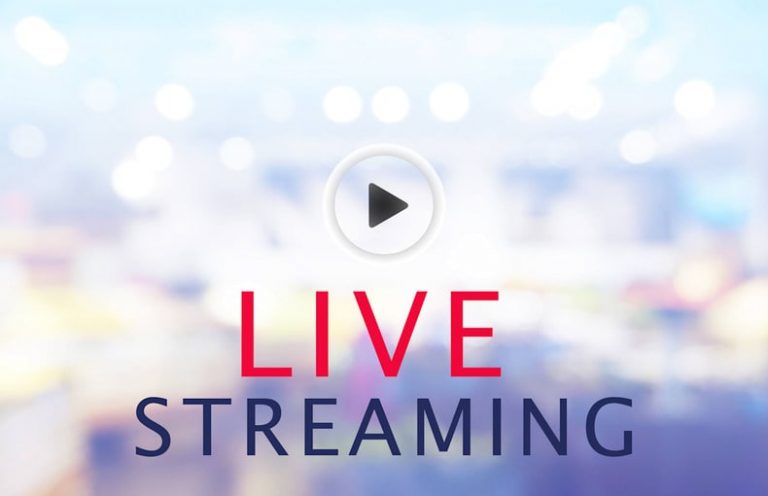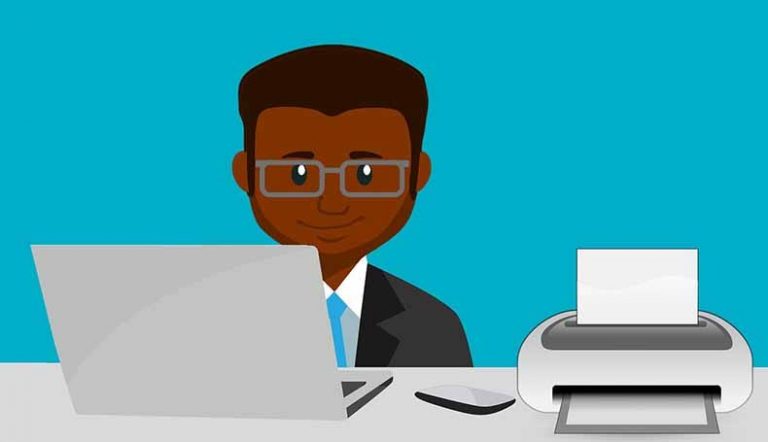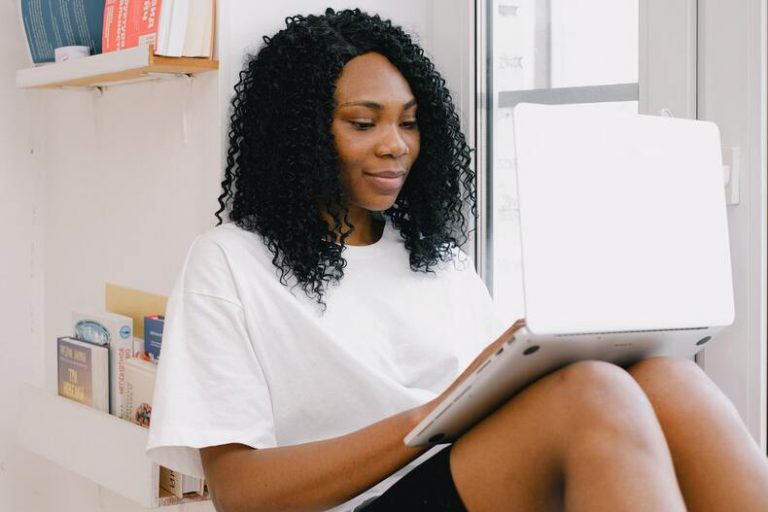How To Download 4K Videos From YouTube With Video Downloader?
In this modern world, technology has surrounded us from all sides, and we cannot imagine our lives without it.
YouTube is also part of the advancing technology that allows us to see our favorite videos in just a few clicks. However, to use its website and application, we have to stay connected to the internet.
We are not always connected to the internet, while YouTube is now our requirement 24/7. That’s where the YouTube video downloader comes in. It helps us to download every video from YouTube without any extra charges, and we can watch them as many times as we want to.
Apart from its benefits, we also have to keep in mind that YouTube does not allow us to download any video from it until the channel allows us to do. However, YouTube has not yet sued anyone for downloading its videos. Besides, keep in mind that downloaded videos are not your property; neither can you claim those videos to be yours on any other social media platform.
What is a 4K Video Downloader?
A 4K YouTube video downloader will aid you in downloading videos from YouTube in their original quality. All you have to do is to download the software on your desktop and follow the steps below. We have discussed each step in detail for your convenience.
Steps to Download a 4K Video from YouTube on PC
Download and install the 4K Video Downloader application
- Copy and paste the website link of the 4K video downloader into the URL box of your browser. It will take around 3-4 seconds to open up the website.
- Once you are on the website, look for the blue download button and download the file by clicking on it.
- Now you’ll see the installer of the software in your downloads; all you have to do is to run that software on your computer using that installer.
(Note: It is not necessary to run this software on only a 4k display. It will work perfectly fine with other displays as well. Moreover, you can select the quality of the video according to your preference)
Copy the YouTube video URL
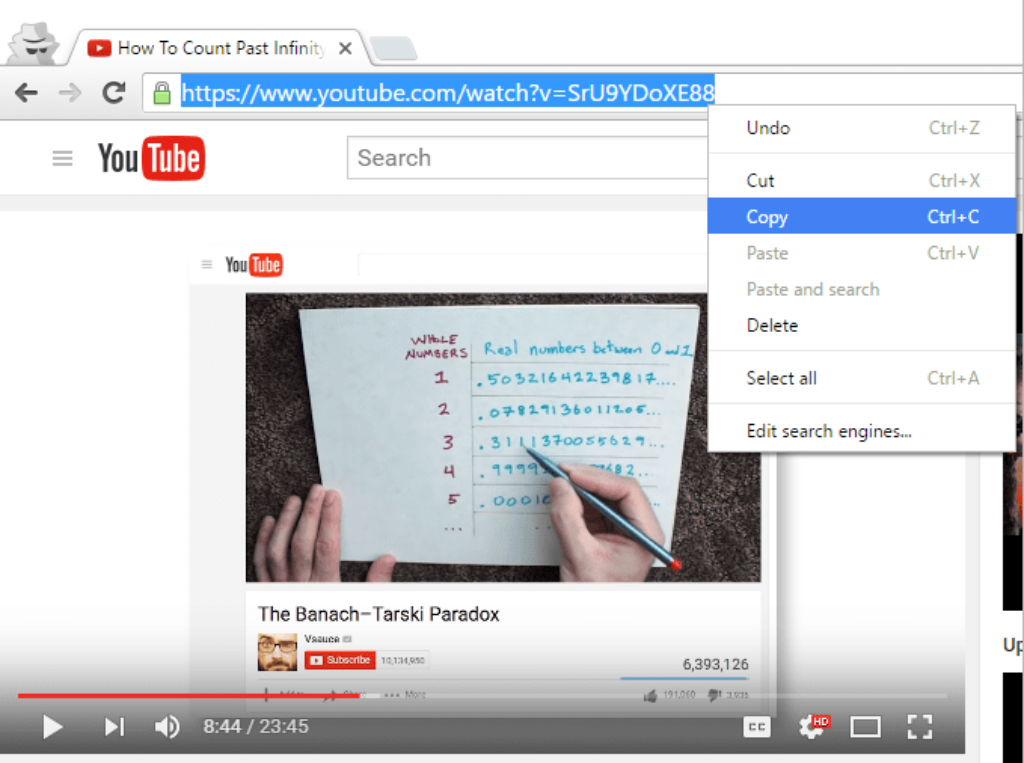
The next step is the easiest one.
- All you have to do is to open up the video you want to download and copy its full URL from the address bar. Once you are done with it, cross-check if the correct URL is copied or not. To check that, copy and paste that on a separate tab on your browser; if the same video is opened, you’re doing it right!
Paste the URL in the Downloader
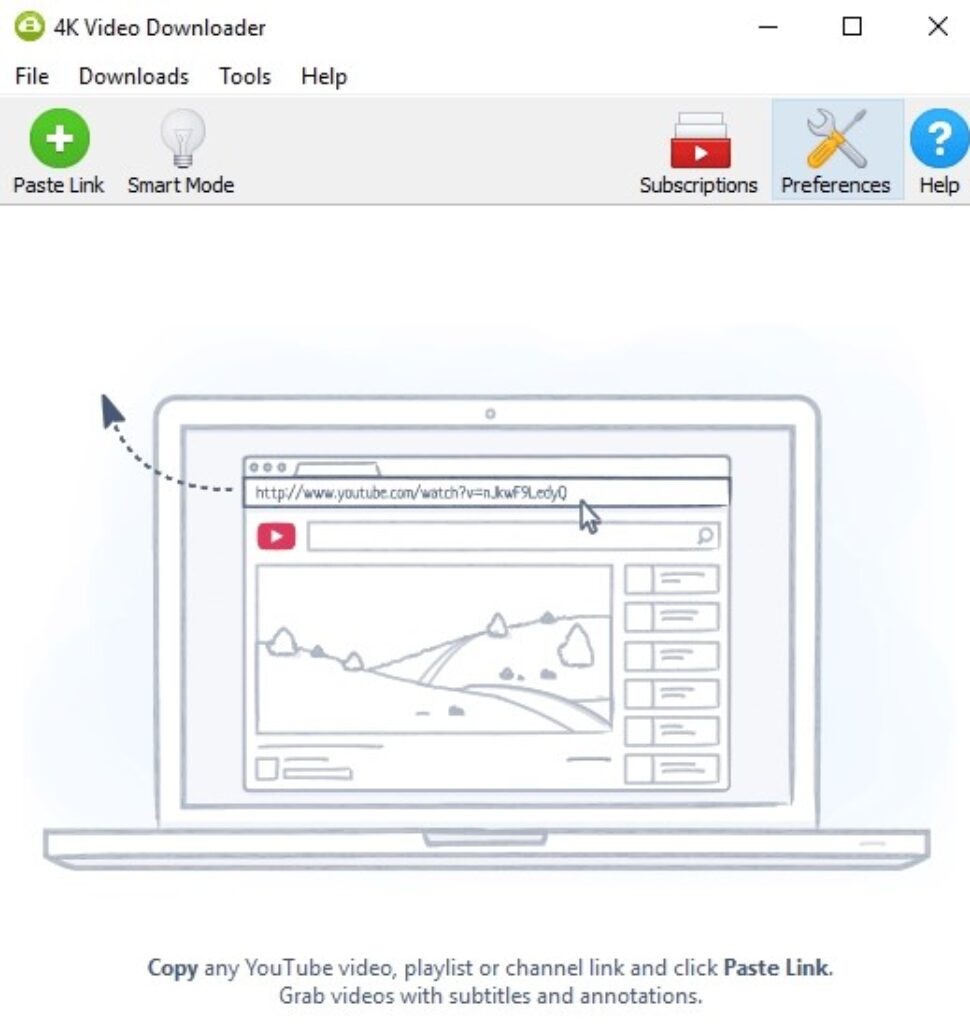
- Right after copying the URL of the video you intend to download, you have to launch the Video Downloader you installed in step one.
- Once it opens up successfully, paste the URL of the video you copied from YouTube.
- The paste option will be visible in the menu bar when you right-click. You can also paste the URL by pressing Ctrl + V using your keyboard.
- In this way, the URL of the video will be added up to the software for further process.
Download your video
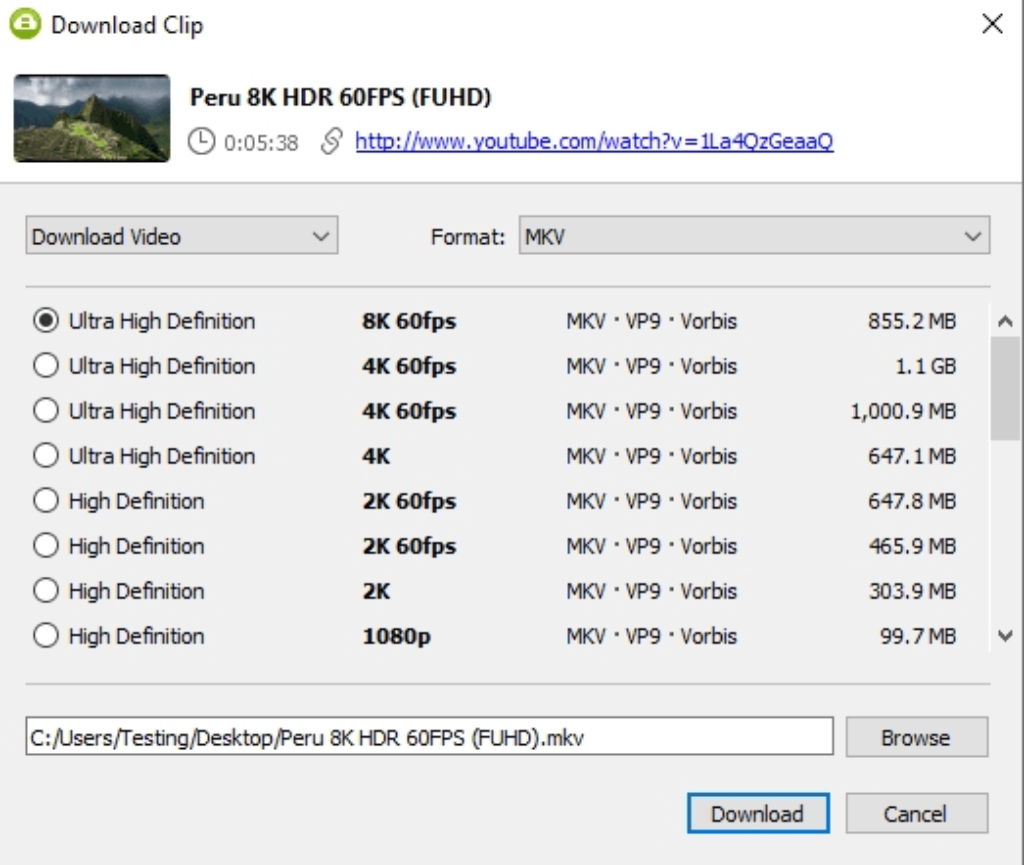
- The processing of the video may take a while. Once the processing finishes up, the window will pop up with the options that will allow you to select the Quality in which the video will be downloaded.
- In addition to this, the same window will also let you choose different versions and conversion techniques you wish to apply. The processed videos will be saved in a folder that you select.
- You can also create a special folder as a directory for the downloaded videos. Upon carefully selecting the preferred options, you can proceed further by selecting the Download button.
- Once you click the download button, you will be directed to the progress page, where you can see how long your download will take to be completed. The time solely depends upon the size of the file to be processed. If the file is big, it is likely to take more time to download. However, you can pause the download in between if you want to.
- Upon completing the download, all you need is to look for three vertical dots on the right-hand side. Right after you click the dots of the downloaded file, the bar will appear with the different options. You may select the ‘Show in Folder’ option to access the location of the file downloaded.
Moreover, you can also change the download location by configuring the Video downloader in its settings. However, it is essential to note that a 4K video downloader will extract your IP address rather than the copied URL if you are using VPN. So, you are advised to correct the version by changing the download location.
In case you are interested in a relatively easy process, you may go for subscriptions or use Smart Mode.
How can you download 4k and 8k videos from YouTube?
If you want to find 4K or 8K videos on YouTube on TV, all you have to do is to follow a couple of simple steps to get it done. You can download the YouTube videos in different resolutions. For instance, if you like 4K and 8K video resolution, the choice is always yours. You can download videos of your choice by using the following two options.
Option 1:
· Find out the option of settings and click
· Look for the Quality in the menu bar
· Select 4K as the video resolution
Settings> Quality> 4K
Option 2:
- Type and search for 4K or 8K using a browser (e.g., Chrome, Mozilla Firefox, etc.)
- Select the options from the result of your search.
Final Verdict
To summarize, this was all you need to know for downloading the 4k YouTube video downloader. Follow the instructions carefully, and you will be able to configure the 4k YouTube video downloader successfully.